Cara Scan Foto Dengan Photoshop
Berikut adalah cara kerjanya. Pertama, tempat foto sebanyak yang Anda inginkan (atau setidaknya, sebanyak yang Anda bisa cocok) ke scanner Anda, pastikan untuk meninggalkan beberapa ruang kosong di sekitar masing-masing sehingga mereka tidak tumpang tindih. Photoshop tidak mampu benar-benar memindai gambar, sehingga Anda akan perlu untuk menggunakan perangkat lunak pemindai Anda datang dengan atau program pihak ketiga seperti VueScan atau SilverFast untuk memindai foto. Simpan file Anda dalam format TIFF untuk kualitas gambar terbaik, kemudian buka di Photoshop.
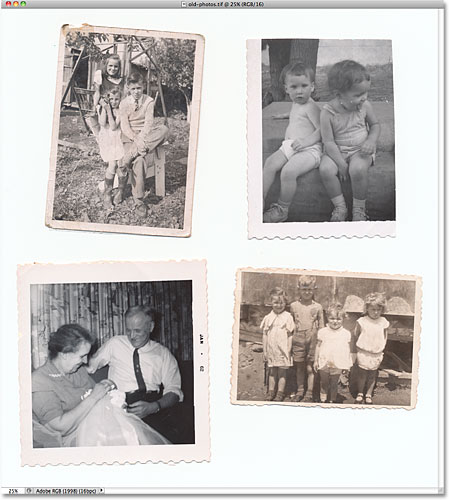
Pastikan Anda meninggalkan ruang antara setiap foto saat pemindaian sehingga mereka tidak tumpang tindih.
Pada titik ini, keempat foto adalah bagian dari gambar yang lebih besar
tunggal, tapi apa yang saya butuhkan adalah bagi mereka untuk
dipisahkan ke dalam dokumen masing-masing. Aku bisa
memisahkan mereka secara manual dengan menggambar pilihan di sekitar
gambar, menyalin masing-masing untuk lapisan sendiri dan membuat dokumen
baru dari lapisan individu, tapi kemudian aku masih perlu untuk
memotong dan meluruskan masing-masing sendiri dan aku sudah mulai bosan
hanya berpikir tentang hal itu. Cara yang lebih baik adalah membiarkan Photoshop secara otomatis melakukan semua pekerjaan untuk saya! Untuk melakukan itu, pergi ke menu File di Menu Bar di bagian atas layar, pilih Otomatis, lalu pilih Crop dan Perata Foto:
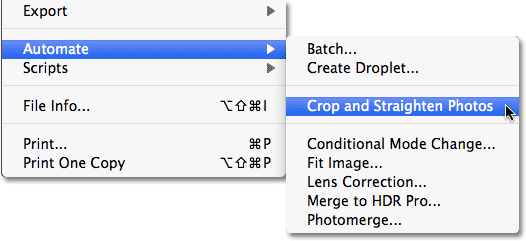
Buka File> Automate> Potong dan Perata Foto.
Itu semua ada untuk itu, dan dalam beberapa detik, Photoshop memeriksa
file tersebut, membuat salinan dari masing-masing foto, membuka
masing-masing di jendela dokumen sendiri, dan melakukan pekerjaan
terbaik untuk memotong dan meluruskan setiap gambar, semua tanpa usaha
dari kami: 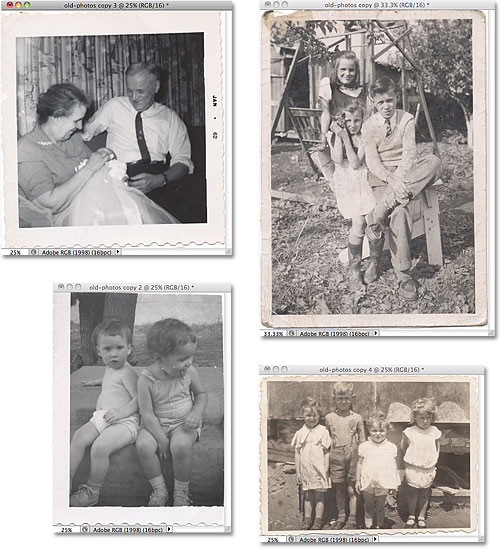
Keempat foto telah dipotong, diluruskan dan dibuka pada jendela dokumen terpisah.
Untuk perintah yang berjalan sepenuhnya pada auto-pilot, Photoshop
melakukan pekerjaan yang luar biasa memisahkan setiap gambar dari scan
asli. Apakah itu melakukan pekerjaan yang sama baik di tanam dan meluruskan mereka? Untuk sebagian besar, ya, meskipun jika kita melihat gambar ini, kita melihat bahwa itu masih sedikit bengkok: 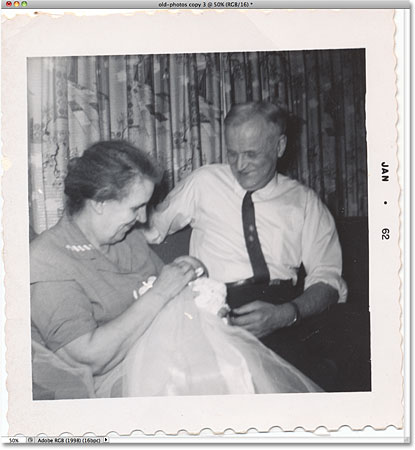
Crop dan Perata perintah Foto tidak selalu mendapatkan hal-hal tepat.
Sebagai kuat dan mengesankan seperti itu, Tanaman dan Perata perintah
Foto masih menyisakan masalah kecil sesekali seperti di balik ini. Untuk memperbaikinya, cukup memotong dan meluruskan foto secara manual dengan Photoshop Crop Tool. Pertama, pilih Crop Tool dari panel Tools: 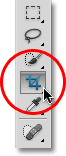
Pilih Crop Tool.
Dengan Crop Tool dipilih, klik dan drag keluar perbatasan tanam di sekitar area yang ingin Anda simpan.
Putar perbatasan tanam untuk meluruskan gambar dengan menggerakkan
kursor ke daerah luar perbatasan, kemudian mengklik dan menyeret dengan
mouse Anda untuk memutar itu: 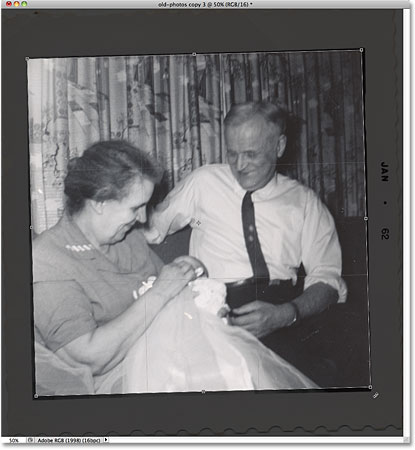
Tarik perbatasan tanaman di sekitar area yang ingin Anda simpan. Putar perbatasan untuk meluruskan gambar.
Tekan Enter (Win) / Kembali (Mac) ketika Anda sudah selesai untuk memotong dan meluruskan gambar: 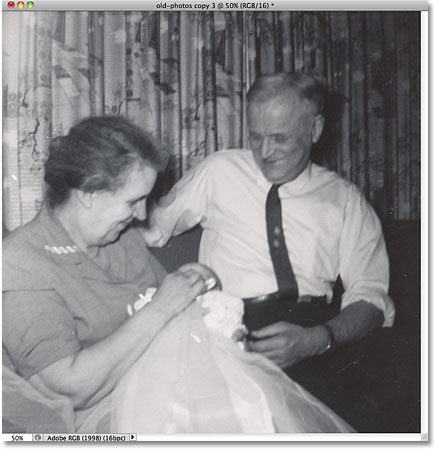
Gunakan Crop Tool cepat memperbaiki masalah Tanaman dan Perata Foto perintah tertinggal.
Dan ada yang kita miliki! 











1 komentar:
ternyata scan photo itu sanga mudah menggunakan photoshop. kita juga bisa mengatur warna pada sebelum proses scan foto.
Posting Komentar