Curves Baru Dan Peningkatan Dalam Photoshop CS3
Dalam tutorial sebelumnya, kita melihat dasar-dasar Curves dan bagaimana membandingkan dengan yang lain dari penyesuaian gambar paling populer Photoshop, para Tingkat perintah. Sedangkan dasar-dasar cara kerja Curves tidak berubah dalam Photoshop CS3, kotak dialog Curves sendiri pasti memiliki. Adobe membuat perubahan besar untuk antarmuka pengguna Photoshop CS3 dalam, dan kotak dialog Curves menerima cukup beberapa perbaikan dan penambahan, termasuk kemampuan untuk melihat histogram langsung di dalam kotak Curves. Bahkan, dengan Photoshop CS3, Curves telah menjadi seperti solusi editing gambar lengkap yang Anda mungkin tidak pernah kembali menggunakan Levels lagi!
Pastikan untuk memeriksa kami Membandingkan Level dan Curves Gambar Penyesuaian tutorial jika Anda benar-benar baru untuk Curves, karena dalam tutorial ini, kita akan hanya akan meliputi apa yang baru dengan Curves di Photoshop CS3. Mari kita mulai!
The New Curves Dialog Box
Dalam versi sebelumnya dari Photoshop, kami memiliki pilihan untuk melihat kotak dialog Curves dalam dua ukuran yang berbeda, default versi yang lebih kecil atau versi ukuran penuh lebih besar yang menampilkan area jaringan yang lebih besar untuk bekerja dengan. Pada Photoshop CS3, versi yang lebih kecil hilang dan versi yang lebih besar adalah semua yang kita dapatkan. Ini sebenarnya adalah hal yang baik, karena daerah grid dalam versi yang lebih kecil dari kotak dialog itu terlalu kecil untuk memasukkan semua 256 tingkat kecerahan. Meskipun versi yang lebih besar memakan lebih banyak ruang pada layar Anda, memiliki akses ke semua 256 tingkat kecerahan dalam grid membuatnya jauh lebih bermanfaat: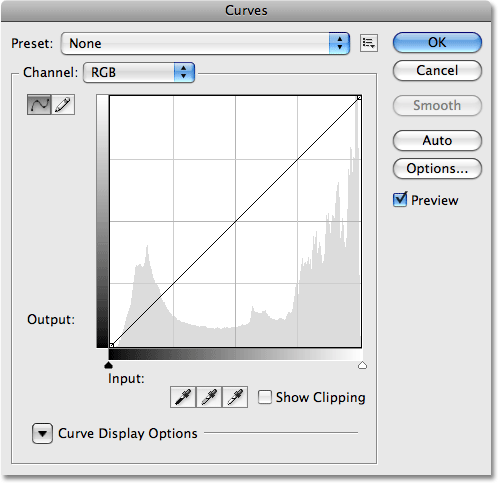
Hanya lebih besar, versi ukuran penuh dari kotak dialog Curves tersedia di Photoshop CS3.
Histogram
Pada Photoshop CS3, akhirnya kita bisa melihat histogram langsung dalam Curves jaringan! Sebelumnya, histogram hanya tersedia di kotak dialog Levels atau dengan melihatnya dalam palet Histogram. Satu-satunya downside ke histogram dalam Curves adalah bahwa seperti Levels, itu menunjukkan kita hanya apa yang tampak seperti gambar sebelum membuat penyesuaian. Untuk melihat histogram diperbarui saat Anda bekerja, Anda masih akan ingin menyimpan palet Histogram terbuka. Namun, memiliki histogram ditampilkan dalam kotak Curves membuat lebih mudah untuk menilai mana nilai-nilai tonal perlu disesuaikan, dan membuatnya hampir sama mudah untuk mengatur titik hitam dan putih baru untuk gambar seperti di Levels. Dan ketika saya mengatakan hampir semudah, tunggu sampai Anda melihat fitur baru berikutnya!Jika histogram muncul berbeda dengan Anda dalam Curves daripada yang dilakukannya dalam Levels atau dalam palet Histogram, itu hanya karena bentuk Curves jaringan. Kedua kotak dialog Levels dan palet Histogram menampilkan histogram di jendela persegi panjang. Dalam Curves, histogram telah membentang ke atas untuk mengambil keuntungan yang lebih baik dari daerah kotak persegi. Selain itu, histogram adalah sama:
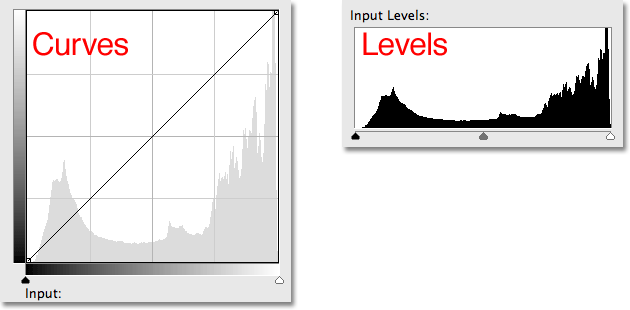
Kedua Curves (kiri) dan Tingkat (kanan) saat menampilkan histogram
gambar yang sama, meskipun tampaknya lebih tinggi di Curves karena
bentuk persegi grid.
The Black Point Dan Sliders White Point
Kebanyakan orang selama bertahun-tahun telah menemukan lebih mudah untuk melakukan penyesuaian tonal dasar gambar dengan Tingkat berkat histogram dan slider, tetapi dalam Photoshop CS3, Tingkat mungkin baru saja menjadi usang. Tidak hanya kotak dialog Curves sekarang menampilkan histogram, itu juga sekarang fitur sama Black Point dan Titik Putih slider ditemukan di Levels, dan mereka bekerja dengan cara yang sama. Cukup drag slider, yang Anda akan menemukan di bawah bagian bawah gradien bar, ke tepi kiri dan kanan histogram untuk mengatur titik hitam dan putih baru, membuat piksel paling gelap dalam gambar hitam murni dan ringan piksel putih murni, meningkatkan nada gambar secara keseluruhan. Seperti yang Anda tarik slider, Anda akan melihat titik-titik pada kedua ujung garis diagonal bergerak dengan Anda: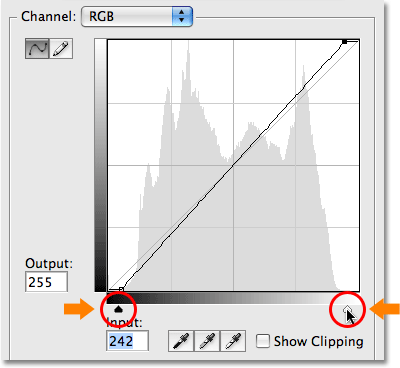
The Black Point dan Titik slider Putih dari Tingkat telah dibawa ke Curves di Photoshop CS3.
Tampilkan Kliping
Jika Anda ingin memastikan Anda tidak kliping setiap daerah bayangan menjadi hitam murni atau menyoroti ke putih murni karena Anda menyeret Black Point dan slider White Point, pilih opsi Tampilkan baru Kliping: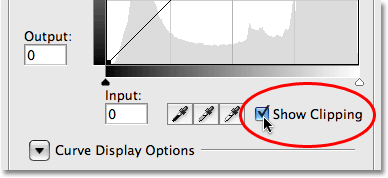
Pilih opsi Tampilkan Kliping baru untuk melihat setiap daerah sedang dipotong menjadi hitam murni atau putih.
Seperti yang Anda tarik slider Titik Hitam ke arah kanan dengan opsi
Tampilkan Kliping diaktifkan, daerah di mana Anda kehilangan beberapa
detail akan muncul dalam warna yang berbeda (mewakili jalur warna yang sedang dipotong), sementara daerah yang telah kehilangan semua detail akan muncul hitam: 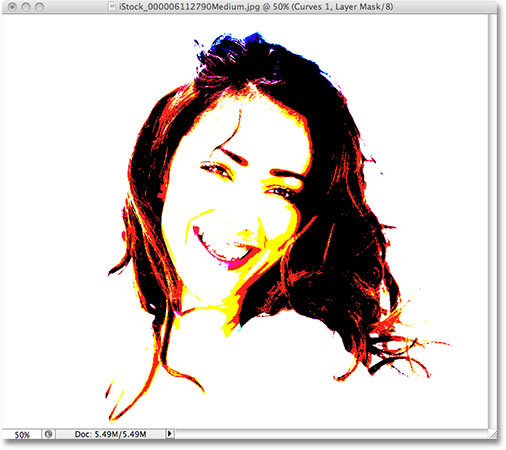
Area muncul dalam warna hitam atau warna yang berbeda menunjukkan hilangnya detail gambar ketika menyeret Point slider hitam.
Hal yang sama terjadi dengan titik slider Putih.
Seperti yang Anda tarik slider ke arah kiri, daerah yang kehilangan
beberapa detail akan muncul dalam warna, dan daerah di mana semua detail
telah hilang akan tampak putih: 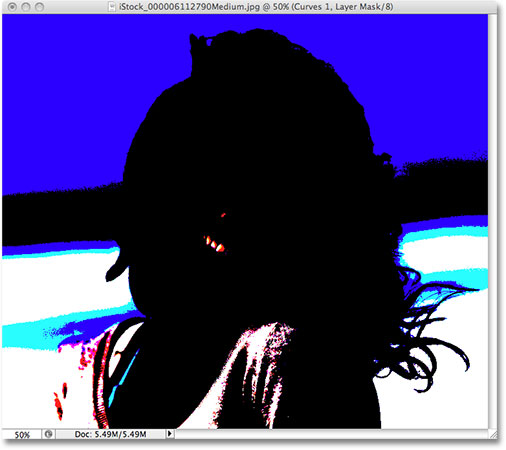
Area muncul dalam putih atau dalam warna berbeda menunjukkan hilangnya detail gambar ketika menyeret Point slider Putih.
Anda dapat beralih antara melihat menampilkan kliping hitam dan putih dengan mengklik Hitam dan Putih eyedroppers di sebelah kiri opsi Tampilkan Kliping (dengan Tampilkan Kliping diaktifkan): 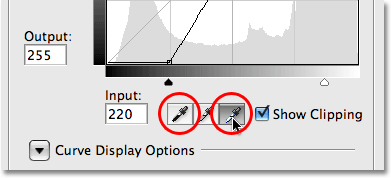
Beralih antara menampilkan kliping hitam dan putih dengan Hitam dan Putih eyedroppers.
Anda juga dapat menyalakan tampilan kliping sementara dengan hanya menekan Alt (Win) / Option (Mac) sambil menyeret Hitam dan Putih slider Point. Switching Antara Cahaya Dan Ink
Secara default, Photoshop menampilkan tingkat Input dan Output tingkat gradien di kotak dialog Curves dari hitam menjadi putih, yang masuk akal ketika bekerja dengan nilai kecerahan. Hitam mewakili daerah tidak ada cahaya, nilai kecerahan 0, dan seperti yang kita meningkatkan nilai kecerahan, kami menambahkan lebih banyak dan lebih banyak cahaya sampai akhirnya mencapai putih, jumlah maksimum cahaya mungkin, pada level 255. Bagi kebanyakan orang, ini adalah cara yang lebih disukai bekerja di Curves. Jika Anda berasal dari latar belakang percetakan, meskipun, dan Anda berpikir lebih nyaman dalam hal persentase tinta daripada nilai terang, di mana putih melambangkan tinta 0% dan hitam adalah tinta 100%, Anda dapat memilih untuk mengaktifkan gradien sekitar sehingga mereka pergi dari putih-ke-hitam bukan hitam-ke-putih.Dalam versi sebelumnya dari Photoshop, Input tingkat gradien sepanjang bagian bawah grid berisi ikon beralih kecil di tengah. Mengklik di atasnya akan beralih gradien antara nilai terang dan persentase tinta. Pada Photoshop CS3, Adobe telah menghilangkan ikon beralih dan menggantinya dengan satu set lebih deskriptif pilihan. Anda akan menemukan pilihan ini, bersama dengan sisa dari pilihan kita akan melihat, di bagian Pilihan Tampilan Curve di bagian bawah kotak dialog. Anda akan perlu untuk mengklik pada ikon segitiga kecil untuk berputar opsi terbuka, karena mereka tersembunyi secara default. Jika Anda ingin tetap bekerja dengan nilai-nilai kecerahan, meninggalkan Cahaya (0-255) opsi yang dipilih. Untuk beralih ke persentase tinta, pilih Pigment / Ink opsi%:
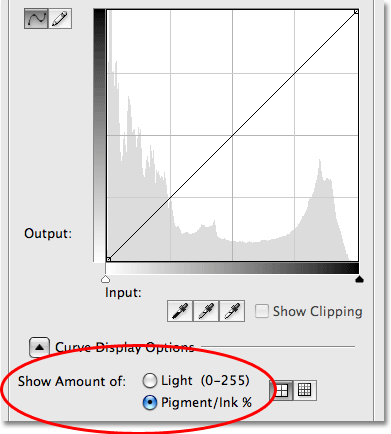
The Light / Ink pilihan beralih gradien antara hitam-ke-putih dan putih-ke-hitam.
Mengubah Ukuran Grid
Photoshop versi sebelumnya telah memungkinkan kita untuk beralih dari default 4 × 4 ukuran grid ke 10 lebih tepat × 10 kotak dengan menekan Alt (Win) / Option (Mac) dan mengklik di mana saja di dalam area grid, tapi itu selalu merasa seperti lebih dari sebuah trik tersembunyi dari fitur. Pada Photoshop CS3, Adobe akhirnya memberi kita pilihan sebenarnya untuk beralih antara ukuran dua kotak. Anda akan menemukan dua ikon langsung ke kanan dari Cahaya / Ink% opsi. Klik pada ikon kiri untuk memilih standar 4 × 4 grid, atau klik pada ikon yang tepat untuk memilih 10 × 10 kotak: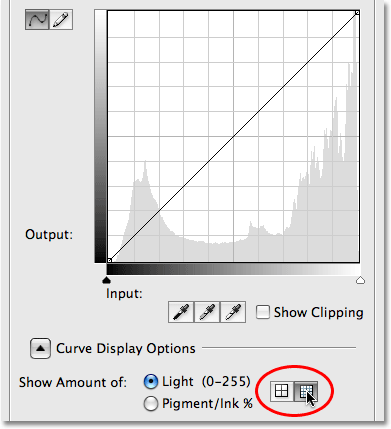
Photoshop CS3 sekarang memberi kita ikon mudah untuk beralih antara × 4 dan 10 × 10 ukuran kotak 4 di Curves.
Saluran Hamparan
Di bagian paling bawah dari kotak dialog Curves di Photoshop CS3 empat pilihan baru yang mengontrol apa yang ditampilkan dalam area jaringan. Yang pertama adalah Saluran Overlay. Curves tidak hanya digunakan untuk menyesuaikan tingkat kecerahan gambar. Ini juga bagus untuk mengoreksi masalah warna dengan memungkinkan kita untuk menyesuaikan kurva untuk setiap channel warna individu. Kami selalu dapat memilih channel warna individu dari opsi Saluran atas area grid, tapi kita hanya bisa melihat kurva untuk saluran warna saat kita punya saluran yang dipilih. Pada Photoshop CS3, kita sekarang dapat melihat kurva untuk semua saluran warna sekaligus sebagai overlay saat melihat saluran komposit. Cukup pilih Channel Overlay pilihan pada bagian bawah kotak dialog (itu sudah dipilih secara default) untuk melihat overlay: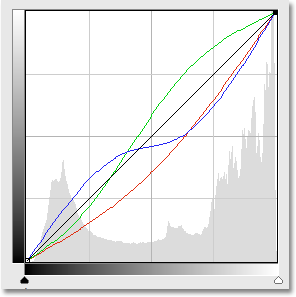
Sekarang mungkin untuk melihat kurva saluran warna individual sedangkan saluran komposit yang dipilih.
Sayangnya, kita tidak bisa memilih salah satu saluran warna individu dalam overlay. Kita masih perlu memilih saluran warna dari pilihan saluran untuk membuat perubahan untuk itu. Untuk Lihat Atau Tidak Untuk Lihat Histogram
Jika Anda menemukan bahwa histogram membuat daerah jaringan Curves di Photoshop CS3 terlihat terlalu berantakan, Anda dapat menyembunyikannya dengan centang opsi Histogram di bagian bawah kotak dialog. Pilih opsi lagi untuk menghidupkan kembali histogram: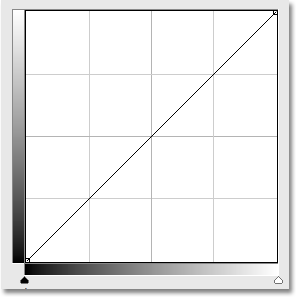
Histogram dapat diaktifkan atau dinonaktifkan di Curves grid dengan opsi Histogram di bagian bawah kotak dialog.
Paduk
Saat Anda menarik titik di sekitar dan membentuk kurva di Photoshop CS3, Anda akan melihat garis diagonal abu-abu terang muncul dari pojok kiri bawah ke pojok kanan atas dari grid. Hal ini dikenal sebagai baseline dan itu merupakan titik awal kurva sebelum penyesuaian dibuat. Dasar ini memberikan kita cara cepat untuk melihat apa yang terjadi dengan penyesuaian kami. Ketika bekerja dengan nilai kecerahan, setiap daerah kurva yang muncul di atas baseline akan lebih cerah daripada mereka awalnya, dan setiap daerah dari kurva di bawah baseline akan lebih gelap. Jika Anda bekerja dengan persentase tinta, sebaliknya adalah benar. Secara default, Baseline terlihat, tetapi jika Anda lebih memilih untuk menyembunyikannya, cukup hapus centang opsi Dasar di bagian bawah kotak dialog: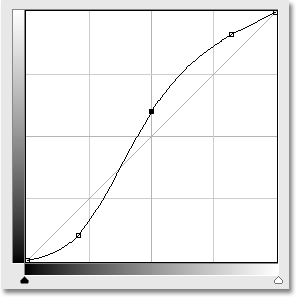
Dasar adalah cahaya abu-abu garis diagonal menunjukkan titik awal sebelum dilakukan penyesuaian kurva.
Persimpangan Garis
Ketika Anda bergerak titik dari satu tempat ke tempat lain, garis horizontal dan vertikal akan muncul yang memotong pada titik, membantu untuk melihat mana yang nilai kecerahan Anda memilih di bar gradien bawah dan ke mana Anda memindahkan mereka ke dalam meninggalkan bar gradien. Jika Anda tidak ingin melihat garis berpotongan, hapus centang pada temu Garis pilihan pada bagian bawah kotak dialog: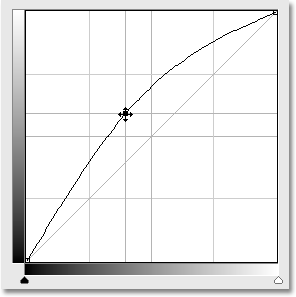
Berpotongan garis horizontal dan vertikal muncul pada titik ketika
bergerak untuk membantu hakim "sebelum dan sesudah" nilai kecerahan.
Kurva Siap-Made
Photoshop CS3 hadir dengan koleksi siap pakai kurva yang dapat Anda pilih dari untuk cepat terang atau gelap gambar, mengatur kontras atau membuat efek foto sederhana. Anda dapat mengakses daftar kurva preset dari daftar drop-down Preset di bagian atas kotak dialog Curves. Klik pada nama yang Anda inginkan dalam daftar untuk memilihnya: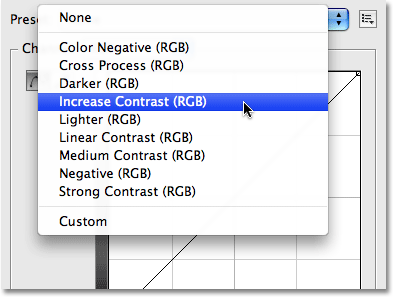
Pilih dari salah satu kurva telah ditetapkan yang tersedia dari daftar drop-down Preset di bagian atas kotak dialog.
Menyimpan Sendiri Kustom Presets Curve
Jika Anda telah membuat kurva dan Anda tahu Anda akan ingin menggunakan kurva yang sama dengan gambar lain, tidak perlu untuk menciptakan itu setiap kali. Cukup klik pada icon langsung ke kanan opsi Preset di bagian atas kotak dialog dan pilih Save Preset dari daftar: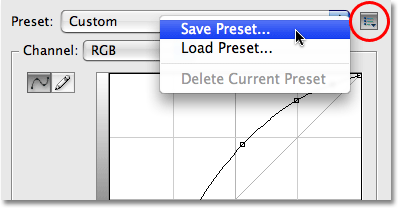
Curves sekarang dapat dengan mudah disimpan sebagai preset kustom ketika Anda harus menerapkannya pada beberapa gambar.
Berikan kurva kustom Anda nama deskriptif (saya bernama tambang "Curve
Steve" tetapi Anda mungkin ingin untuk datang dengan sesuatu yang lebih
baik), kemudian klik Save.
Selama Anda menyimpan kurva Anda di lokasi default, kurva Anda sekarang
akan tersedia setiap saat Anda membutuhkannya bersama dengan sisa dari
kurva telah ditetapkan dalam daftar drop-down Preset: 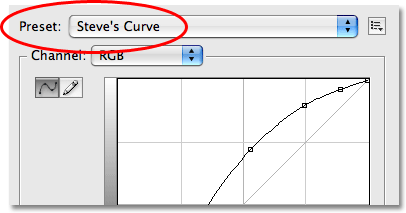
Kurva kustom akan muncul dengan kurva ditetapkan lain dalam daftar Preset.
Jika Anda memilih untuk menyimpan kurva Anda di tempat lain, Anda akan
perlu untuk mengklik kembali ikon di sebelah kanan dari daftar preset
dan pilih Load Preset, lalu arahkan ke tempat Anda menyimpan kurva untuk mengaksesnya. Dan ada yang kita miliki! Itulah melihat kami di apa yang baru dan ditingkatkan dalam kotak dialog Curves di Photoshop CS3!












0 komentar:
Posting Komentar