Perspektif Koreksi Dalam Photoshop - Perbaikan keystoning
Keystoning kadang-kadang bisa menjadi efek yang diinginkan karena dapat menambah rasa nyata drama pada gambar. Namun, ada kalanya Anda akan berharap ada beberapa cara untuk memperbaiki masalah ini perspektif, dan Photoshop memberi kita beberapa cara untuk pergi tentang itu. Sampai saat ini, kami memiliki pilihan baik menggunakan Crop Tool atau perintah Free Transform, tetapi dalam Photoshop CS2, Adobe memperkenalkan kuat Lens Correction filter yang cepat diganti dua metode lain sebagai cara tercepat dan termudah untuk memperbaiki keystoning. Kita akan melihat bagaimana menggunakan Lens Correction filter pada tutorial ini. Aku akan menggunakan Photoshop CS4 di sini, tetapi setiap versi Photoshop CS2 dari pada up akan bekerja.

Gambar asli dengan bangunan muncul untuk bersandar ke belakang.
Berikut adalah bagaimana hal itu akan terlihat ketika kita sudah selesai: 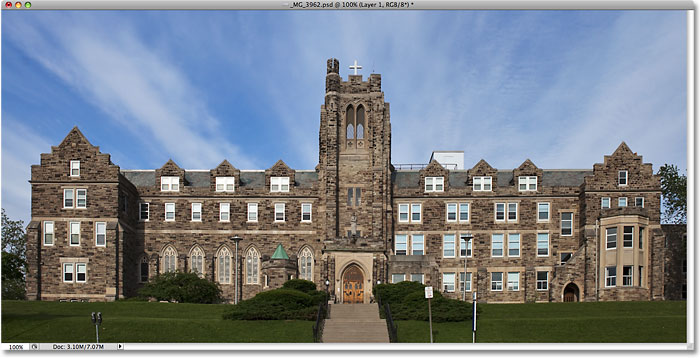
Hasil akhir.
Mari kita mulai! Langkah 1: Duplikasi Layer Background
Sebelum kita melakukan hal lain, kita harus terlebih dahulu membuat salinan gambar asli yang duduk di layer Background di palet Layers. Hal ini untuk menghindari melakukan kerusakan dengan aslinya dalam kasus kita membutuhkannya nanti. Untuk menduplikasi layer Background, pergi ke menu Layer di bagian atas layar, pilih New lalu pilih Layer via Copy. Atau, untuk menghemat waktu, cukup menggunakan cara pintas keyboard berguna Ctrl + J (Win) / Command + J (Mac). Either way memberitahu Photoshop untuk membuat salinan layer Background bagi kita, dan jika kita lihat dalam palet Layers, kita dapat melihat bahwa kita sekarang memiliki dua lapisan. Asli Background layer di bagian bawah, dan salinan dari lapisan, yang Photoshop secara otomatis bernama "Layer 1", duduk tepat di atasnya: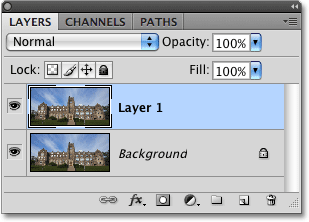
Gandakan layer Background untuk menghindari kerusakan gambar asli.
Langkah 2: Terbuka Filter Lensa Koreksi
Sekarang kami bekerja pada salinan gambar, mari kita memunculkan Lens Correction filter dengan naik ke menu Filter di bagian atas layar, memilih Distort dan kemudian memilih Lensa Koreksi: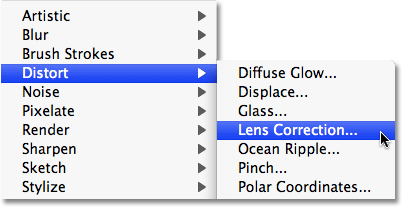
Pergi ke Filter> Distort> Lens Correction.
Langkah 3: Luruskan Image Jika Needed
Kotak Lensa Koreksi besar Photoshop dialog muncul, dengan beberapa alat di sepanjang kiri, area pratinjau besar dalam pilihan tengah dan beberapa untuk memperbaiki masalah lensa sepanjang kanan. Sebelum kita memperbaiki masalah keystoning kita, kita harus mengurus beberapa potensi masalah lain pertama yang akan membuat lebih mudah bagi kita untuk memperbaiki keystoning tersebut. Untuk mulai dengan, mari kita pastikan gambar lurus. Kita bisa melakukan itu menggunakan Alat Perata, yang merupakan alat kedua dari atas di sisi kiri dari kotak dialog. Klik di atasnya untuk memilihnya. Kemudian cukup klik dan drag menemukan sesuatu di gambar yang harus lurus, baik horisontal maupun vertikal. Aku akan klik di atap di sisi kiri bangunan di foto saya. Bila Anda melepaskan tombol mouse Anda, Photoshop akan memutar gambar dalam area pratinjau untuk meluruskannya (dengan asumsi itu bengkok). Jika Anda menemukan bahwa grid sehingga sulit untuk melihat apa yang Anda lakukan, Anda dapat mematikannya sementara dengan centang opsi Tampilkan Grid di bagian bawah kotak dialog: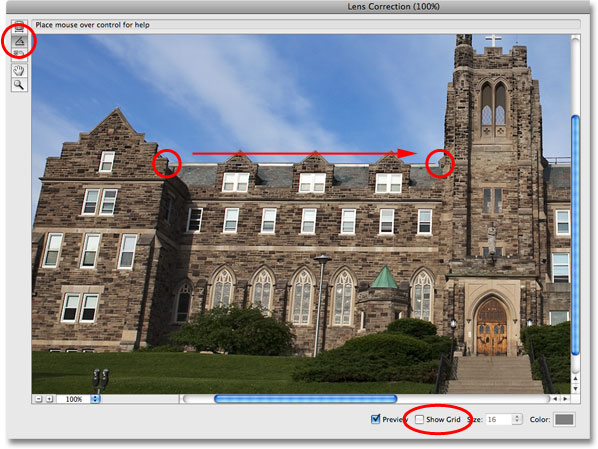
Klik dan drag dengan Alat Perata menemukan sesuatu di gambar yang harus lurus.
Jika Anda perlu untuk memperbesar gambar, tekan Ctrl + + (Win) / Command + + (Mac), atau untuk memperkecil, tekan Ctrl + - (Win) / Command + - (Mac). Jika, sementara diperbesar, Anda perlu untuk memindahkan gambar di sekitar di dalam daerah pratinjau, cukup tahan spasi Anda yang memberi Anda akses sementara ke Hand Tool, kemudian klik dan drag gambar untuk memindahkannya. Langkah 4: Perbaiki Setiap Barrel Atau Pincushion Distorsi
Kadang-kadang foto bisa menderita apa yang disebut distorsi barrel di mana gambar tampak tonjolan keluar dari pusat seolah-olah itu sedang melilit bola, atau dari distorsi bantalan, masalah sebaliknya di mana tampaknya menjadi terjepit di menuju pusat. Tidak semua gambar memiliki satu masalah ini tetapi jika Anda tidak, yang terbaik untuk memperbaikinya sebelum mencoba untuk memperbaiki keystoning tersebut. Ada beberapa cara yang berbeda untuk melakukan hal ini. Salah satunya adalah untuk klik pada Alat Distorsi Hapus, yang merupakan alat atas di sebelah kiri dari kotak dialog, maka cukup klik dan drag di dalam gambar dengan mouse anda. Drag ke tengah gambar untuk memperbaiki distorsi barrel, atau tarik jauh dari pusat untuk memperbaiki pincushioning apapun: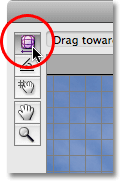
Klik pada Alat Distorsi Hapus, kemudian klik dan drag ke dalam gambar
untuk menghapus meluncur atau pincushioning jika diperlukan.
Anda dapat mencapai hal yang sama dengan Distorsi slider Hapus di bagian atas kolom di sebelah kanan. Tarik slider ke arah kiri untuk memperbaiki pincushioning, atau tarik ke kanan untuk memperbaiki meluncur.
Apapun metode yang Anda pilih, pastikan Anda tidak menyeret terlalu
jauh jika tidak, anda akan berakhir menyebabkan masalah sebaliknya bahwa
Anda mengoreksi. Anda mungkin akan menemukan grid membantu ketika mencoba untuk memperbaiki masalah ini, jadi memeriksa opsi Tampilkan Grid di bagian bawah kotak dialog untuk mengubahnya kembali jika Anda mematikannya pada langkah sebelumnya: 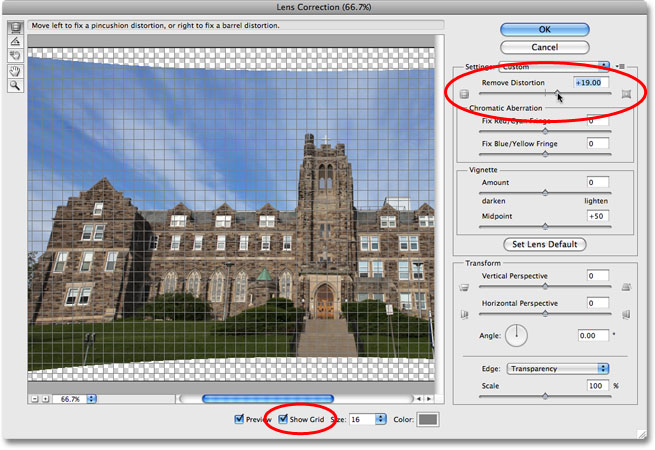
Tarik slider Distorsi Hapus arah kiri untuk memperbaiki pincushioning atau hak untuk memperbaiki meluncur.
Jika Anda sudah terlalu jauh dan perlu untuk me-reset gambar, cukup masukkan nilai 0 ke kotak input Distorsi Hapus langsung di atas slider. Sekarang kita sudah memastikan gambar lurus dan kami telah menghapus distorsi, mari kita memperbaiki masalah keystoning kami. Kami akan melakukan yang berikutnya!
Langkah 5: Tarik Vertikal Perspektif Slider Benar keystoning The
Dekat bagian bawah kolom di sebelah kanan kotak dialog Lensa Koreksi sebuah opsi bernama Vertikal Perspektif, dan semua yang perlu kita lakukan untuk memperbaiki masalah keystoning kita tarik Vertikal Perspektif slider kiri atau kanan. Untuk gambar di mana bangunan tampak seperti itu bersandar ke belakang, Anda akan ingin untuk menyeret slider ke arah kiri. Ketika Anda melakukannya, Anda akan melihat gambar di area pratinjau tampak miring ke depan. Semakin jauh Anda tarik slider, semakin banyak gambar akan miring dan seperti halnya, sisi bangunan akan muncul untuk meluruskan diri. Mengawasi pada sisi bangunan yang Anda tarik slider dan membandingkannya dengan garis vertikal dalam grid. Ketika garis grid dan sisi bangunan tampak sejajar satu sama lain, Anda telah dikoreksi keystoning tersebut: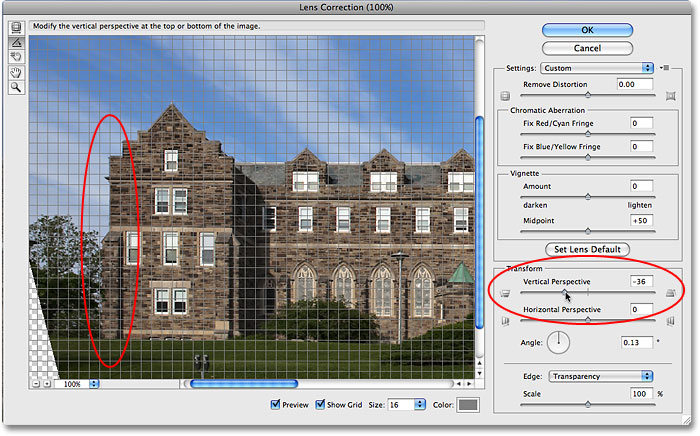
Bandingkan sisi bangunan dengan garis grid vertikal yang Anda tarik slider Perspektif Vertikal. Berhenti ketika garis grid dan sisi muncul paralel.
Jika Anda perlu untuk memindahkan grid sekitar untuk garis itu dengan salah satu sisi bangunan, pilih Move Grid Alat
langsung di bawah Alat Perata di sebelah kiri dari kotak dialog,
kemudian klik dan drag di dalam area pratinjau untuk memindahkan
jaringan yang diperlukan. 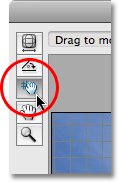
Pindahkan grid sekitar dalam area pratinjau jika diperlukan dengan Move Grid Tool.
Langkah 6: Set The Edge Opsi Untuk Entah Transparansi Atau Background Color
Dengan memiringkan gambar ke depan, kami telah membuat banyak ruang kosong di bagian bawah gambar. Kita perlu memberitahu Photoshop bagaimana kita ingin berurusan dengan ruang kosong, dan kami melakukan itu menggunakan opsi Ujung di bagian bawah kolom kanan, bawah Perspektif slider vertikal. Secara default, opsi Ujung diatur ke Transparansi, yang mengisi area kosong dengan pola grid (yang adalah bagaimana Photoshop menampilkan transparansi). Anda dapat meninggalkannya diatur ke Transparansi jika Anda suka atau Anda dapat memilih Background Color, yang mengisi area kosong dengan warna latar belakang Anda saat ini. Ada juga pilihan ketiga, Ujung Extension, yang saya sangat menyarankan Anda tidak menggunakan. Secara pribadi, saya lebih memilih untuk memilih Background Color karena itu membuat lebih mudah untuk melihat di mana gambar harus dipotong, yang akan kita lakukan dalam sekejap: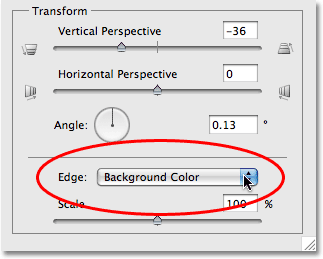
Pilih salah satu "Transparansi" atau "Background Color" untuk opsi Ujung.
Klik OK di pojok kanan atas kotak dialog ketika Anda selesai untuk
keluar dari itu dan Photoshop berlaku penyesuaian untuk gambar. Berikut foto saya setelah memperbaiki keystoning tersebut. Sisi bangunan sekarang paralel dan tidak lagi tampak seperti yang bersandar mundur.
Perhatikan bahwa area kosong di sepanjang bagian bawah telah diisi
dengan hitam yang merupakan warna latar belakang saya saat ini.
Jika Anda menetapkan opsi Edge Anda untuk Transparansi, Anda akan
melihat bagian bawah gambar asli pada layer Background menunjukkan
melalui: 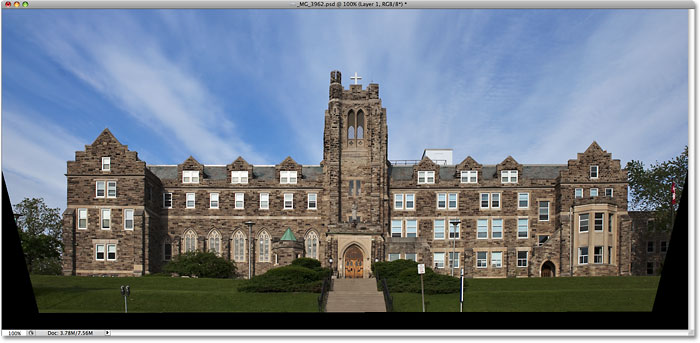
Sisi bangunan sekarang muncul paralel.
Langkah 7: Terapkan Free Transform Command Jika Needed
Anda mungkin menemukan pada titik ini bahwa bangunan tampak agak pendek dan gemuk. Dengan kata lain, tampaknya tidak cukup setinggi itu harus. Jika itu yang terjadi, tekan Ctrl + T (Win) / Command + T (Mac) pada keyboard Anda untuk cepat membuka kotak Free Transform dan menangani sekitar gambar. Tekan huruf F untuk beralih ke modus layar penuh jika Anda saat ini bekerja di sebuah jendela dokumen sehingga Anda dapat melihat apa yang Anda lakukan, kemudian klik pada pegangan bagian bawah dan tarik ke bawah cara singkat untuk meregangkan gambar secara vertikal sampai bangunan tampak dengan cara yang seharusnya. Tekan Enter (Win) / Kembali (Mac) ketika Anda sudah selesai untuk menerima perubahan: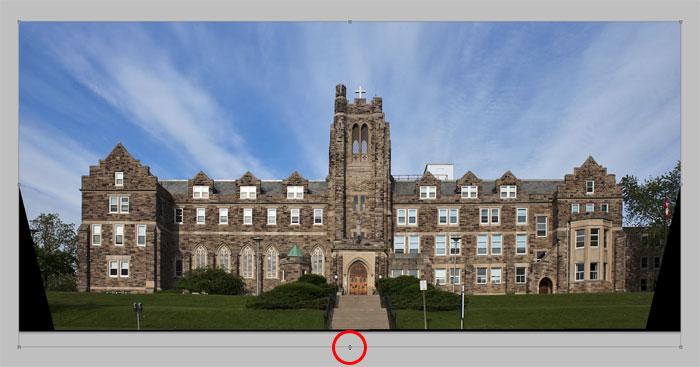
Tarik bagian bawah Free Transform menangani ke bawah untuk meregangkan
gambar secara vertikal jika diperlukan, membuat bangunan tampak lebih
tinggi.
Langkah 8: Crop Image
Sebagai langkah terakhir, kita perlu memotong segala bidang yang tidak diinginkan sepanjang bagian bawah dan sisi. Untuk itu, kita akan menggunakan Photoshop Crop Tool. Pilih dari palet Tools atau cukup tekan huruf C pada keyboard Anda untuk memilih dengan cara pintas: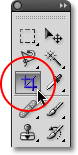
Pilih Crop Tool.
Kemudian, dengan Crop Tool dipilih, klik dan drag keluar perbatasan tanam. Segala sesuatu di dalam perbatasan akan disimpan sementara segala sesuatu di luar itu akan dipotong lagi.
Setelah Anda memiliki perbatasan tanam awal, menggunakan pegangan di
bagian atas, bawah, sisi atau sudut untuk menyempurnakan sampai Anda
memilih area yang Anda ingin menyimpan: 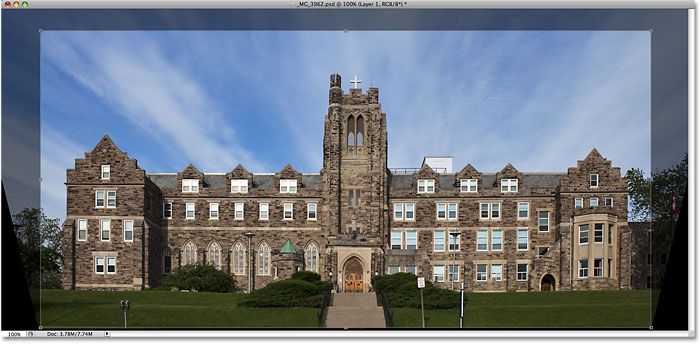
Tarik perbatasan tanam di sekitar area yang ingin Anda simpan.
Sebelum Anda memotong gambar, pergi ke Bar Pilihan di bagian atas layar dan pilih opsi Hide.
Dengan cara ini, daripada menghapus area yang akan dipotong pergi,
Photoshop hanya akan menyembunyikannya, memungkinkan Anda untuk
membatalkan tanaman kemudian dan mengembalikan seluruh gambar jika Anda
merasa perlu untuk kembali ke file PSD untuk mengakses gambar asli pada
Background lapisan (untuk mengembalikan citra setelah tanam itu, pergi
ke menu Image dan pilih Reveal All):
Pilih Sembunyikan di Bar Pilihan untuk menyembunyikan area potong daripada menghapusnya.
Tekan Enter (Win) / Kembali (Mac) untuk memotong gambar, dan Anda selesai! Berikut foto asli sekali lagi untuk perbandingan: 
Gambar asli sekali lagi.
Dan di sini, setelah meluruskan foto, memperbaiki setiap barel atau
distorsi bantalan dan memperbaiki masalah keystoning, semua dalam kotak
dialog Lensa Koreksi Photoshop, adalah hasil akhir saya: 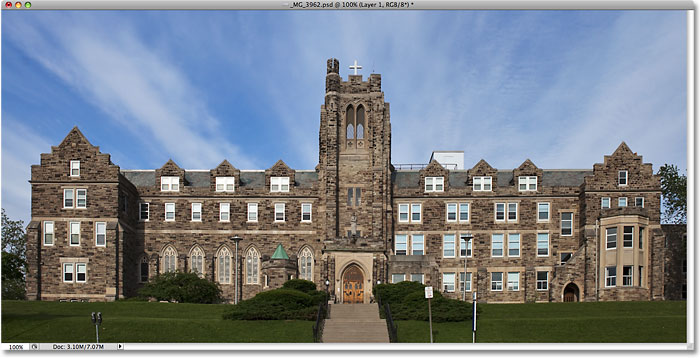
Hasil akhir.
Dan ada yang kita miliki! 











0 komentar:
Posting Komentar