Memilih Rambut dengan Refine Edge di Photoshop CS5
Pada Photoshop CS3, Adobe memperkenalkan Perintah Ujung Pertajam, menawarkan kita sekilas pertama betapa mudah bisa untuk memilih rambut, bulu dan rincian halus lainnya dalam sebuah gambar. Tapi dalam Photoshop CS5, Adobe memberi Perintah Ujung Pertajam perbaikan besar-besaran, dengan cukup perbaikan dan fitur baru untuk membuat memilih rambut dalam foto cukup mudah bagi siapa saja untuk melakukan! Rambut ... Maksudku, inilah, bagaimana melakukannya!

Foto asli.
Yang ingin saya lakukan adalah mengganti background asli abu-abu dengan gambar yang berbeda. Jika kita lihat dalam saya panel Layers , kita melihat bahwa saya memiliki foto yang lain duduk di lapisan bawah foto asli. Saya akan klik pada icon visibilitas foto asli untuk sementara putar lapisan atas off sehingga kita dapat melihat gambar pada lapisan di bawahnya: 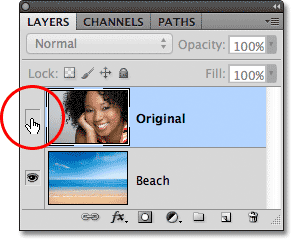
Mengklik ikon visibilitas lapisan atas itu.
Dengan lapisan atas sementara tersembunyi dari pandangan dalam dokumen, kita dapat melihat gambar saya akan mengganti latar belakang dengan: 
Penggantian background foto.
Dan inilah yang hasil akhirnya akan terlihat seperti berkat kekuatan Perintah Ujung Pertajam Photoshop CS5: 
Hasil akhir.
Mari kita mulai! Langkah 1: Draw A Rough Outline Seleksi Sekitar Subjek Anda
Aku akan mulai dengan menggambar pilihan garis yang cukup kasar di sekitar wanita di foto. Tidak perlu untuk setiap alat seleksi mewah atau canggih di sini. Standar Photoshop Lasso Tool akan bekerja dengan baik, dan Polygonal Lasso Tool akan bekerja lebih baik karena lebih cepat dan lebih mudah digunakan. Saya akan ambil Polygonal Lasso Tool dari panel Tools dengan mengklik dan menahan pada Lasso Tool, kemudian memilih Polygonal Lasso Tool dari menu fly-out: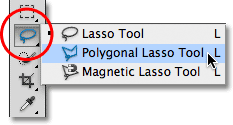
Memilih Polygonal Lasso Tool.
Dengan Polygonal Lasso Tool di tangan, saya akan mulai dengan mengklik
di lengan wanita itu dan bahu di daerah pusat bawah foto untuk
meletakkan poin untuk saya seleksi garis. Perhatikan bahwa saya menjaga pilihan saya sepanjang tepi bagian dalam lengannya. Perintah Ujung Pertajam cenderung bekerja dengan baik jika Anda menyimpan seleksi awal Anda hanya di dalam tepi subjek Anda: 
Mengklik dengan Polygonal Lasso Tool sepanjang tepi bagian lengan dan bahunya.
Saat aku naik ke rambut wanita itu, aku lagi akan tinggal dekat dengan
tepi tapi aku akan pastikan untuk menghindari daerah di mana latar
belakang abu-abu menunjukkan melalui rambutnya.
Aku hanya ingin memilih area utama rambut untuk saat ini, dan aku akan
membiarkan Perintah Ujung Pertajam khawatir tentang hal-hal yang sulit
di depan latar belakang: 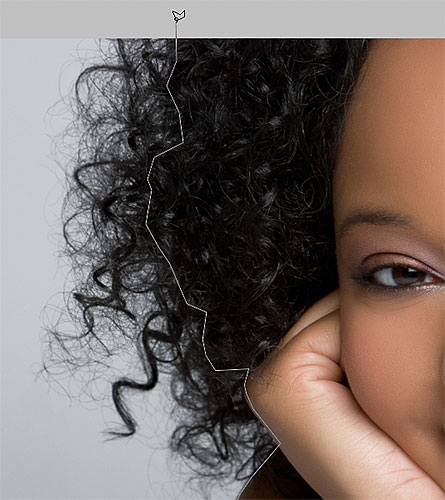
Menjaga garis seleksi dari daerah di mana latar belakang menunjukkan melalui rambut.
Akhirnya, saya akan segera klik di area papan pengumuman di sekitar
gambar, kemudian kembali titik klik asli saya di bawah lengannya untuk
menyelesaikan seleksi saya: 
Untuk garis besar sekarang muncul di sekitar wanita di foto.
Langkah 2: Pilih Refine Edge Command
Dengan seleksi awal saya di tempat, sebelum saya melakukan hal lain, aku akan memastikan bahwa aku memiliki lapisan yang benar dipilih pada panel Layers. Dalam kasus saya, itu adalah lapisan atas yang berisi foto asli: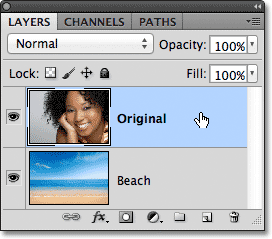
Memastikan lapisan benar aktif (disorot dengan warna biru).
Kemudian, aku akan membawa Photoshop Perintah Ujung Pertajam baik dengan pergi ke menu Select di Menu Bar di bagian atas layar dan memilih Refine Edge dari pilihan menu, atau, karena saya masih memiliki Polygonal Lasso Tool dipilih, Saya hanya dapat mengklik tombol Refine Edge Bar Pilihan (Anda harus memiliki alat seleksi aktif untuk tombol Refine Edge untuk muncul di Bar Pilihan): 
Mengklik pada tombol Refine Edge Bar Pilihan (dengan alat seleksi aktif).
Ini akan membuka kotak dialog Refine Edge, tapi sebelum kita melihat
itu, mari kita cepat melihat gambar saya di jendela dokumen di mana kita
melihat bahwa daerah saya pilih sekarang duduk di depan latar belakang
putih solid: 
Jendela dokumen menampilkan seleksi di depan latar belakang putih.
The View Options
Anda sebenarnya bisa melihat sesuatu yang berbeda dengan gambar Anda. Pilihan Anda mungkin muncul di depan latar belakang putih seperti saya ini, atau mungkin di depan latar belakang hitam solid. Atau, Anda mungkin masih melihat standar "semut berbaris" seleksi garis, atau beberapa kemungkinan pandangan lain. Itu semua tergantung pada View Mode sedang dipilih di bagian atas kotak dialog Refine Ujung. Anda dapat melihat preview thumbnail kecil dari modus tampilan saat ini ke sebelah kanan kata "View":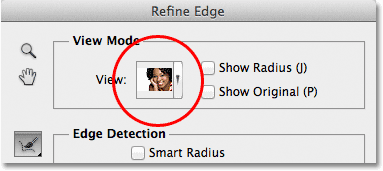
Sebuah preview thumbnail kecil menunjukkan modus tampilan aktif.
Jika Anda mengklik thumbnail atau di panah kecil di sebelah kanan
thumbnail, Anda akan membuka daftar mode tampilan yang berbeda Anda
dapat memilih dari. Saat ini saya memiliki Tentang White modus yang dipilih, yang mengapa pilihan saya muncul dengan latar belakang putih. Aku akan memilih Pada modus tampilan Hitam langsung di atasnya: 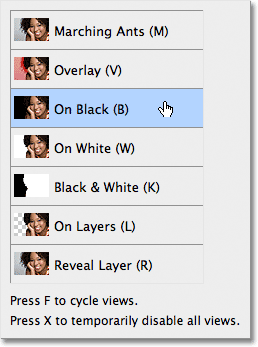
Memilih On Black modus tampilan dari daftar.
Dan sekarang pilihan saya muncul dengan latar belakang hitam solid: 
Pemilihan sekarang muncul terhadap hitam setelah memilih Pada modus tampilan Hitam.
Jika saya memilih Black & White modus tampilan dari daftar: 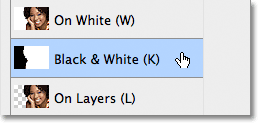
Memilih Black & White modus tampilan.
Gambar dalam jendela dokumen muncul seolah-olah saya melihat sebuah layer mask . Putih merupakan daerah yang terpilih, sedangkan hitam merupakan wilayah yang saat ini tidak dipilih. Setiap abu-abu dalam gambar akan mewakili daerah sebagian dipilih: 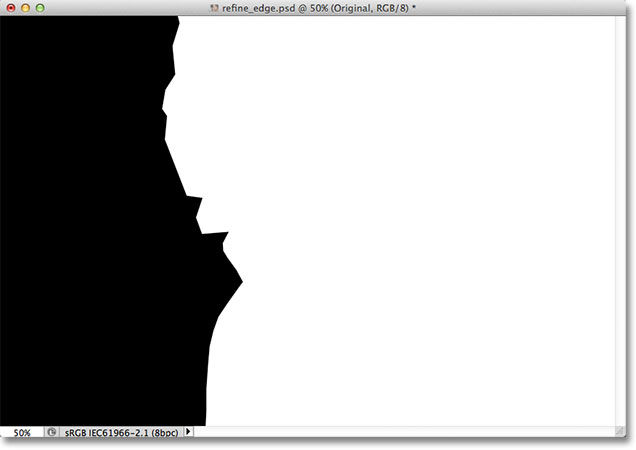
The Black & White modus tampilan menunjukkan gambar karena akan muncul sebagai layer mask.
Akhirnya, saya akan memilih Pada Lapisan modus tampilan: 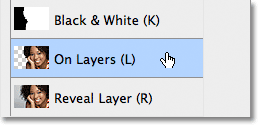
Memilih Layer Pada modus tampilan dari daftar.
Mode ini menunjukkan pilihan saat ini karena sebenarnya muncul di depan
lapisan lainnya (s) dalam dokumen, yang bisa sangat berguna ketika
gambar composite karena memudahkan untuk menilai hasilnya.
Dalam kasus saya, karena saya memiliki foto kedua pada lapisan di bawah
gambar utama, kita dapat melihat foto kedua di belakang saya seleksi.
Jika Anda bekerja pada sebuah dokumen single layer dengan lapisan lain
ada di bawah foto Anda, daerah yang tidak terpilih akan diisi dengan
pola kotak-kotak yang merupakan cara Photoshop mewakili transparansi: 
Citra dengan Pada Lapisan melihat mode yang dipilih.
Aku sengaja melompati dua mode tampilan - Marching Semut dan Overlay - karena keduanya adalah semua yang berguna.
The Marching Modus Semut akan menunjukkan standar seleksi garis besar,
sementara mode Overlay akan menampilkan area yang tidak terpilih sebagai
overlay merah tembus mirip dengan bagaimana seleksi akan muncul dalam
mode Quick Mask. Kita akan melihat modus tampilan terakhir dalam daftar - Mengungkapkan Lapisan - sedikit kemudian. Tujuan dari mode tampilan yang berbeda adalah untuk membuat lebih mudah bagi kita untuk menilai pilihan kami saat kami sedang menyempurnakan itu. Dengan beberapa gambar, seleksi mungkin lebih mudah untuk melihat melawan putih, yang lain melawan hitam, dan sebagainya. Sering kali, kita harus melompat antara mode tampilan seperti yang kita sedang bekerja, yang mengapa Anda mungkin telah memperhatikan bahwa setiap mode tampilan dalam daftar memiliki surat di sebelah kanan namanya. Surat itu adalah tombol pintas untuk cepat beralih antara modus tampilan, dan mereka berguna untuk mengetahui. Misalnya, Anda dapat beralih ke modus On Putih dengan menekan huruf W pada keyboard Anda, Pada modus Hitam dengan menekan huruf B, Pada modus Layers dengan menekan huruf L, dan seterusnya. Anda juga dapat menekan huruf F berulang kali untuk antara mode tampilan.
Jika Anda lebih memilih untuk memilih mode tampilan Anda dari daftar daripada dengan cara pintas keyboard, pastikan Anda klik dua kali pada nama mode. Ini akan memilih mode tampilan, kemudian tutup keluar dari daftar.
Langkah 3: Meningkatkan Nilai Radius
Tepat di bawah opsi Mode Lihat di kotak dialog Refine Edge bagian yang disebut Deteksi Tepi. Ini, seperti yang mereka katakan, adalah di mana keajaiban terjadi. Untuk menambahkan lebih dari rambut pada pilihan Anda, klik pada slider Radius dan mulai menyeret ke arah kanan: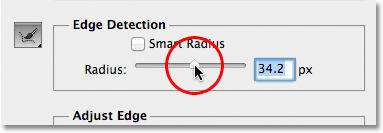
Klik dan tarik slider Radius ke arah kanan.
Seperti yang Anda tarik slider, Anda akan melihat beberapa rambut yang berada di luar seleksi awal awal Anda muncul.
Saya menggunakan Layers Pada modus tampilan untuk membuatnya lebih
mudah untuk melihat rambut seperti itu akan benar-benar muncul di depan
gambar latar belakang saya. Anda mungkin menggunakan modus tampilan yang berbeda: 
Beberapa rambut luar seleksi awal sekarang terlihat.
Jika saya terus menyeret slider ke kanan untuk meningkatkan nilai Radius: 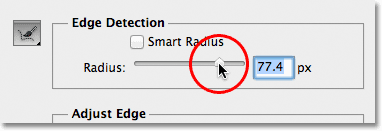
Menyeret slider Radius lebih jauh.
Maka rambut semakin jauh dari seleksi awal saya mulai muncul: 
Gambar setelah meningkatkan nilai Radius.
Jadi apa sebenarnya yang terjadi di sini? Apa ini nilai Radius harus dilakukan dengan memilih rambut? Jika Anda melihat ke kanan Lihat pratinjau mode thumbnail di bagian atas kotak dialog, Anda akan melihat sebuah opsi bernama Tampilkan Radius yang secara default dimatikan. Klik di dalam kotak centang untuk mengaktifkannya: 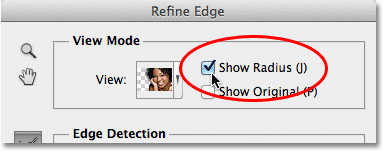
Memilih opsi Tampilkan Radius.
Dengan opsi ini diaktifkan, kita sebenarnya bisa melihat jari-jari di jendela dokumen.
Cara Perintah Ujung Pertajam bekerja adalah bahwa hal itu terlihat di
sekitar tepi seleksi awal kami untuk memutuskan apa lagi yang perlu
dimasukkan dalam seleksi, dan nilai Radius mengontrol seberapa jauh dari
tepi seleksi awal kami bahwa Photoshop akan terlihat. Ini tidak terlihat di seluruh gambar. Ini hanya terlihat dalam jarak yang kita tentukan. Itulah mengapa nilai Radius diukur dalam pixel (px).
Jika kita menetapkan nilai Radius untuk, katakanlah, 50 piksel,
Photoshop akan terlihat 50 piksel di kedua arah seleksi tepi awal kami
untuk menentukan apakah ada hal lain dalam daerah ini yang harus
dimasukkan dalam pilihan. Jika kita lihat dalam jendela dokumen saya, kita bisa melihat jari-jari sebagai zona terlihat antara dua bidang hitam solid. Padat hitam merupakan daerah yang Photoshop adalah mengabaikan karena mencari piksel tambahan untuk menambah pilihan (dengan Pada modus tampilan Putih, daerah diabaikan muncul dalam putih, tidak hitam). Hanya piksel dalam zona radius sedang dianalisis:
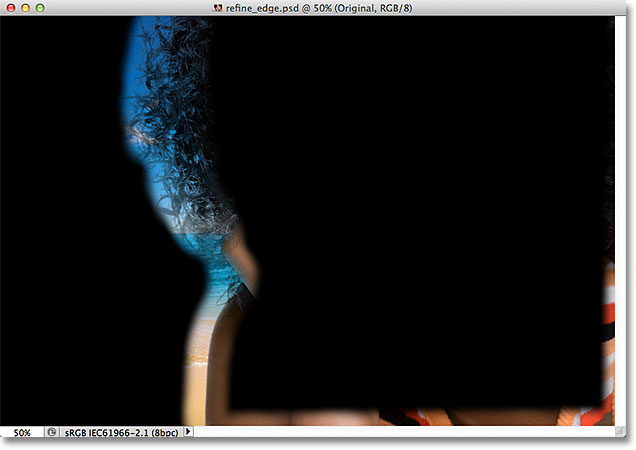
Radius muncul di antara area hitam solid.
Untuk membuatnya lebih mudah untuk melihat, saya akan tekan huruf K pada keyboard saya untuk cepat melompat dari Pada Lapisan modus tampilan ke Black & White modus tampilan, dan sekarang zona radius muncul sebagai padatan putih antara daerah hitam: 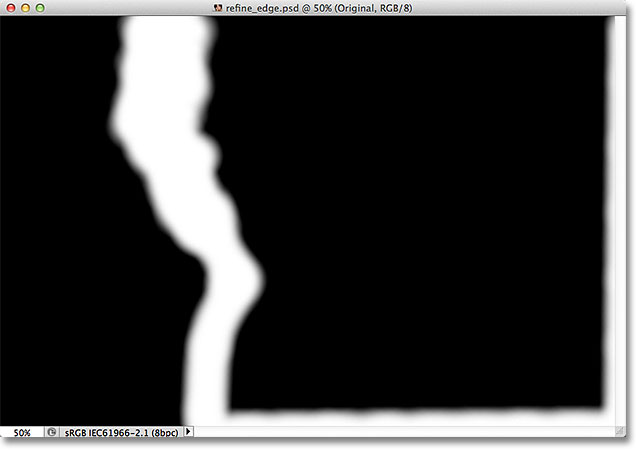
Melihat radius menggunakan Black & White modus tampilan.
Aku akan beralih kembali ke Layers Pada modus tampilan dengan menekan huruf L pada keyboard. Pintar Radius
Meningkatkan nilai Radius telah memungkinkan saya untuk menyesuaikan lebih dari rambut wanita ke dalam zona bahwa Photoshop adalah menganalisis, yang besar, kecuali bahwa pada saat yang sama, itu tidak begitu besar karena itu menyebabkan potensi masalah di daerah lain. Jari-jari ini sekarang terlalu lebar di lengan wanita itu dan bahu, dan itu juga muncul di sekitar tepi bawah dan kanan gambar di mana saya tidak perlu sama sekali: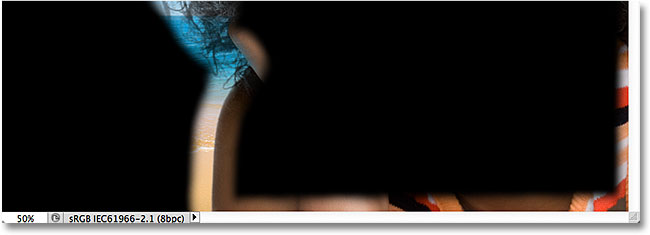
Rambut membutuhkan radius lebar, tapi daerah lain tidak.
Di sinilah pilihan Pintar Radius masuk Anda akan menemukan langsung di atas slider Radius utama. Secara default, Smart Radius dimatikan. Saya akan klik di dalam kotak centang untuk mengaktifkannya: 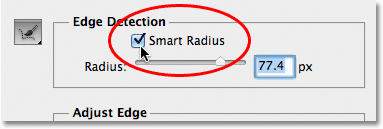
Menghidupkan tentang Smart Radius.
Ketika Smart Radius diaktifkan, Photoshop terlihat lebih dekat
sepanjang tepi seleksi awal dan mencoba untuk memperketat ukuran radius
sedapat mungkin.
Dengan kata lain, dengan gambar saya, tepi sepanjang lengan wanita dan
bahu halus, sehingga Photoshop akan (mudah-mudahan, anyway) mengurangi
lebar jari-jari di daerah itu sementara masih meninggalkan radius yang
lebih luas untuk rambut. Jika kita lihat dalam jendela dokumen saya, kita melihat bahwa Photoshop telah dilakukan persis seperti itu. Aku masih memiliki radius yang luas di sekitar rambut, tapi jari-jari sepanjang lengan dan bahu jauh lebih sempit.
Masih ada sedikit radius yang tidak diinginkan sepanjang bagian bawah
gambar, tapi kami akan melihat bagaimana untuk membersihkan bahwa dalam
suatu waktu: 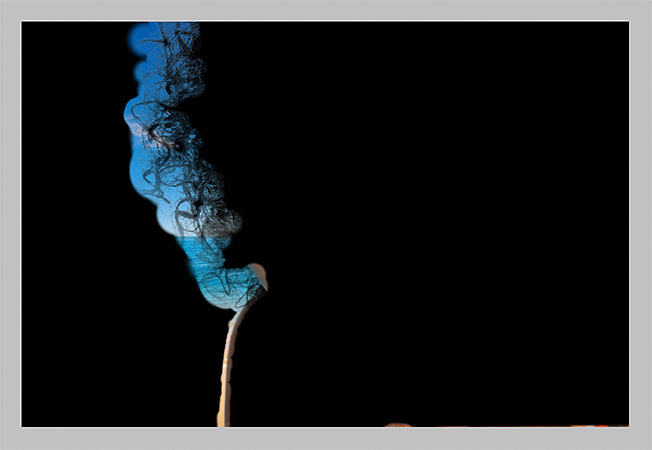
Ketika Smart Radius dihidupkan, Photoshop dapat menyesuaikan lebar jari-jari di daerah yang berbeda.
Sebuah catatan singkat tentang Cerdas Radius sebelum kita melanjutkan. Tergantung pada gambar Anda dan jenis tepi Anda bekerja dengan, Smart Radius dapat membantu atau dapat memperburuk keadaan.
Sebuah pedoman umum dengan Smart Radius adalah bahwa ia cenderung untuk
membantu dengan pilihan yang berisi berbagai jenis tepi, seperti dalam
kasus saya di sini.
Jika, di sisi lain, Anda hanya memilih rambut dan tidak ada yang lain,
atau hanya memilih tepi halus dan tidak ada lagi, Anda mungkin akan
menemukan bahwa Anda lebih baik meninggalkan Cerdas Radius
dinonaktifkan.
Tentu saja, mudah untuk memilih dan kemudian memutuskan apakah hal-hal
terlihat lebih baik atau lebih buruk, tapi jangan berpikir Anda perlu
menggunakan opsi hanya karena itu ada dan memiliki "Smart" dalam nama. Ada cara lain untuk menyesuaikan ukuran jari-jari, karena kita akan melihat! Langkah 4: Manual Sesuaikan Radius The Dengan brushes Penyempitan
Setelah kami telah melakukan semua yang kami bisa dengan slider Radius dan pilihan Cerdas Radius, kita dapat kemudian secara manual memperbaiki radius kami menggunakan beberapa kuas yang datang dengan Perintah Ujung Pertajam. Jika Anda melihat ke kiri dan pilihan Radius Radius Cerdas, Anda akan melihat ikon kuas. Jika Anda klik dan tahan pada ikon kuas, menu akan muncul di mana Anda dapat memilih sikat yang Anda butuhkan. Kedua sikat kita harus memilih dari adalah Perbaiki Radius Tool dan Erase Penyempurnaan Alat: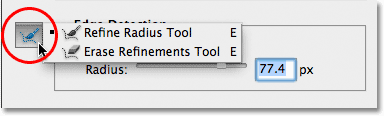
Klik dan tahan pada ikon kuas untuk mengakses alat-alat perbaikan radius (kuas).
Nama dapat sedikit membingungkan, sehingga Anda mungkin merasa perlu untuk memikirkan Perbaiki Radius Alat sebagai Tambahkan ke sikat Radius dan Erase Penyempurnaan Alat sebagai Kurangi dari sikat Radius.
Adobe menyebut mereka "Tools", namun mereka berperilaku persis seperti
kuas, memungkinkan kita untuk hanya melukis di atas area di gambar di
mana kita perlu untuk menambah, atau mengurangi, jari-jari yang ada. Secara default, Perbaiki Radius Tool sudah dipilih untuk kita karena itulah yang kita gunakan yang paling, sehingga tidak perlu untuk benar-benar pilih dari daftar. Ada juga tidak perlu untuk memilih Erase Penyempurnaan Tool dari daftar karena setiap saat, sementara kita dapat beralih dari Refine Radius Tool untuk Erase Penyempurnaan Alat hanya dengan menekan dan menahan Alt (Win) / Option (Mac) pada Keyboard. Ketika Anda melepaskan tombol Alt / Option, Anda akan beralih kembali ke Perbaiki Radius Tool. Dengan kata lain, Anda tidak akan pernah perlu untuk memilih alat dari kotak dialog, sehingga Anda dapat dengan aman melupakan semua tentang itu ikon kuas.
Sebelum saya mencoba untuk menambahkan lebih banyak rambut wanita untuk pilihan saya, saya pertama kali akan menggunakan Erase Penyempurnaan Alat untuk menghapus area yang tidak diinginkan dari radius bagian bawah gambar saya. Perlu diingat saat Anda menggunakan alat ini bahwa tidak seperti alat seleksi lainnya Photoshop, kita tidak menambah, atau mengurangi, pemilihan itu sendiri dengan alat ini. Kami hanya menyesuaikan ukuran area yang Photoshop adalah menganalisis. Photoshop menentukan piksel untuk memilih dan yang mengabaikan. Kami hanya mengatakan itu di mana untuk melihat dan di mana tidak terlihat.
Aku akan tahan Alt saya (Win) / Option (Mac) tombol angka untuk beralih dari Refine Radius Tool untuk Erase Penyempurnaan Tool. Ini agak sulit untuk melihat di layar, tapi tanda minus kecil (-) muncul di tengah kursor sikat ketika Erase Penyempurnaan Alat aktif (tanda plus (+) muncul saat Perbaiki Radius Tool aktif). Lalu aku hanya akan klik dan tarik di atas area radius diinginkan untuk menghapus mereka. Karena saya masih memiliki opsi Tampilkan Radius dipilih di bagian atas kotak dialog, kita dapat melihat bahwa daerah di bagian bawah gambar yang sekarang dipenuhi dengan hitam solid, yang berarti Photoshop sekarang akan mengabaikan daerah itu:
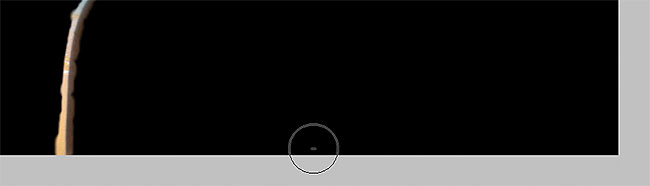
Menahan Alt (Win) / Option (Mac) dan lukisan di bagian bawah gambar.
Aku akan melepaskan Alt saya (Win) / Option (Mac) kunci untuk beralih
kembali ke Perbaiki Radius Alat sehingga saya bisa mulai menambahkan
lebih rambut wanita untuk pilihan saya.
Aku akan hapus centang opsi Tampilkan Radius di bagian atas kotak
dialog sehingga kita dapat kembali melihat foto yang sebenarnya di depan
gambar latar belakang (menggunakan Layers Pada modus tampilan): 
Dengan Tampilkan Radius dimatikan, kita beralih kembali ke melihat gambar dalam jendela dokumen.
Untuk menambahkan lebih dari rambut wanita, saya hanya perlu untuk
melukis dengan Perbaiki Radius Alat atas wilayah di mana rambutnya
seharusnya.
Tapi bagaimana saya tahu di mana untuk melukis ketika saya tidak bisa
benar-benar melihat sisa rambutnya karena itu bukan bagian dari seleksi?
Ini akan sangat membantu jika ada beberapa cara untuk melihat sementara
seluruh gambar asli sehingga aku dapat melihat persis di mana saya
harus melukis. Untungnya, lain dari Refine mode tampilan Ujung - Mengungkapkan Lapisan - mari kita lakukan hal itu! Saya akan klik pada modus tampilan thumbnail di bagian atas kotak dialog, maka saya akan mengklik dua kali pada Mengungkapkan Layer di bagian bawah daftar untuk memilihnya. Saya juga bisa dengan cepat memilih mode layer Reveal dengan menekan huruf R pada keyboard:
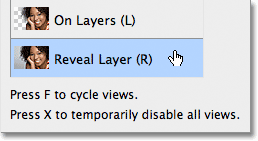
Memilih Reveal Layer dari bawah daftar pandang mode.
Dengan Reveal Lapisan modus tampilan aktif, kembali gambar asli di
jendela dokumen, sehingga mudah untuk melihat di mana saya perlu untuk
melukis dengan Refine Radius Tool: 
Mengungkapkan Lapisan menunjukkan gambar asli tanpa pilihan.
Sekarang aku tahu di mana untuk melukis, saya akan tekan huruf L pada keyboard untuk beralih kembali ke Layers Pada modus tampilan, maka saya akan mulai melukis dengan Persempit Alat Radius untuk mengungkapkan lebih banyak rambut wanita.
Sama seperti sikat lain Photoshop, kita dapat mengubah ukuran dari
kedua Perbaiki Radius Tool dan Erase Penyempurnaan Alat langsung dari
keyboard. Menekan tombol kurung siku kiri ([) akan membuat sikat kecil, sementara tombol kurung siku kanan (]) akan membuatnya lebih besar. Saat Anda mengecat di atas daerah dengan tombol mouse Anda ditekan, Anda akan melihat gambar asli muncul dalam area di mana Anda telah dicat, yang membantu kita untuk melihat bahwa kita melukis di tempat yang tepat:
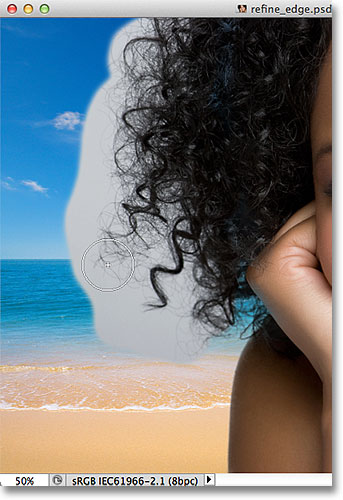
Abu-abu latar belakang dari gambar asli terlihat saat tombol mouse ditekan.
Bila Anda melepaskan tombol mouse Anda, gambar asli menghilang dan kita
lihat hasilnya, dengan lebih dari rambut ditambahkan ke seleksi.
Anda dapat terus melukis di atas rambut dengan Refine Radius Tool untuk
menambahkan lebih banyak lagi untuk seleksi, atau, jika Anda membuat
kesalahan, tekan dan tahan Alt (Win) / Option (Mac) kunci untuk beralih
ke Erase Penyempurnaan Alat dan cat untuk menghapus daerah itu dari zona
radius: 
Lebih dari rambut wanita sekarang muncul di depan latar belakang baru setelah melukis dengan Refine Radius Tool.
The Adjust Pilihan Ujung
Bawah opsi Edge Detection di kotak dialog Refine Ujung adalah pilihan Tepi Adjust - Halus, Feather, Kontras dan Shift Ujung. Keempat pilihan ini diatur ke 0 secara default dan bila menggunakan Perintah Ujung Pertajam untuk memilih rambut, biasanya yang terbaik untuk meninggalkan setidaknya tiga pilihan pertama (Halus, Bulu dan Kontras) diatur ke 0. Pilihan Smooth digunakan untuk merapikan tepi seleksi bergerigi, tapi biasanya menyebabkan masalah ketika memilih rambut. Pilihan Feather akan mengaburkan tepi seleksi yang hanya membuat hal-hal yang terlihat lembut, kabur dan tidak profesional. Dan opsi Kontras akan mencoba untuk mempertajam tepi seleksi dengan meningkatkan kontras, sekali lagi bukan sesuatu yang biasanya bekerja dengan baik dengan rambut.Satu-satunya pilihan yang harus Anda coba adalah yang keempat, Pergeseran Ujung. Menyeret slider ke kanan pusat akan memperluas tepi seleksi Anda ke luar, yang dapat membantu untuk menambah lebih banyak rambut untuk seleksi, sambil menyeret slider ke kiri tengah akan kontrak tepi seleksi dalam, pengetatan seleksi. Jika arah tidak membantu untuk meningkatkan hasil Anda, cukup tarik slider kembali ke pusat. Dalam kasus saya, saya akan tarik slider ke kanan untuk meningkatkan nilai Ujung Shift +20%:
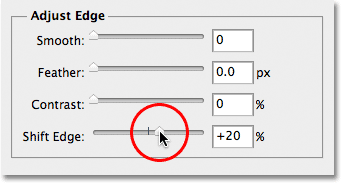
Peningkatan nilai Ujung Pergeseran untuk memperluas tepi seleksi luar.
Ini memperluas tepi seleksi saya ke luar dan sekarang saya melihat
detail rambut lebih halus yang ditambahkan ke seleksi, meskipun banyak
yang terlihat sangat pudar saat ini, tapi kami akan memperbaikinya
berikutnya: 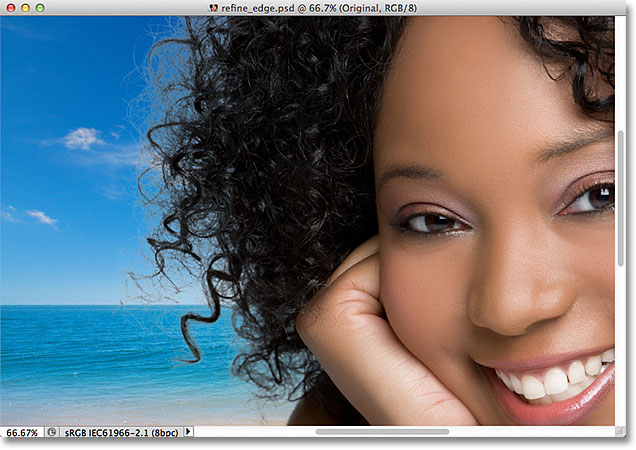
Meningkatkan pilihan Pergeseran Ujung menambahkan tambahan detil rambut untuk gambar.
Langkah 5: Hapus Setiap karang tepi Dengan Dekontaminasi The Colors
Hal-hal yang terlihat baik kecuali untuk satu masalah yang tersisa. Kami melihat banyak renda sekitar rambut, yang tersisa warna dari latar belakang asli. Kita dapat menghapus fringing menggunakan Warna dekontaminasi pilihan, ditemukan di bagian output di bagian bawah kotak dialog. Secara default, Warna dekontaminasi dimatikan. Saya akan klik di dalam kotak centang untuk mengaktifkannya: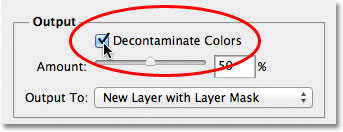
Memilih Warna dekontaminasi pilihan.
Saya sekarang dapat membersihkan fringing dengan menyeret slider Jumlah arah kanan. Nilai Jumlah default adalah 50%.
Seperti yang Anda tarik slider lanjut ke kanan, Photoshop menghilangkan
fringing dengan fisik mengubah warna piksel sekitar rambut sehingga
mereka cocok dengan warna rambut itu sendiri daripada warna latar
belakang asli. Saya akan meningkatkan nilai Jumlah saya untuk 75%: 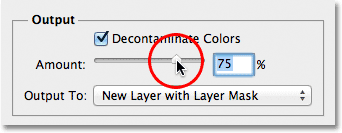
Meningkatkan jumlah Warna dekontaminasi untuk menghapus fringing sekitar rambut.
Rambut sekarang muncul gelap, terutama helai halus yang awalnya abu-abu terang, dan fringing telah dihapus: 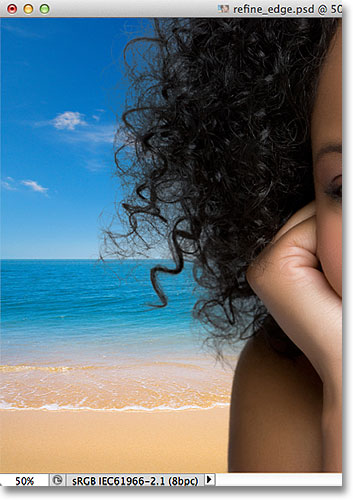
Gambar setelah menghapus fringing dengan Warna dekontaminasi pilihan.
Langkah 6: Output Seleksi
Sekarang kita sudah selesai memilih rambut, kita perlu untuk output pilihan, dan cara terbaik untuk melakukannya adalah untuk memiliki Photoshop mengkonversi pilihan menjadi layer mask sehingga kita tidak benar-benar menghapus setiap pixel dari gambar aslinya. Set Output Untuk pilihan, yang Anda akan menemukan langsung di bawah Warna dekontaminasi pilihan, ke Layer Baru dengan Layer Mask jika tidak diatur ke yang sudah: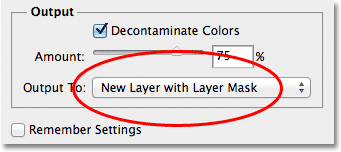
Memilih "New Layer dengan Layer Mask" untuk Output Untuk pilihan.
Klik OK di sudut kanan bawah kotak dialog Refine Edge menutup dari itu.
Jika kita lihat dalam panel Layers, kita melihat bahwa Photoshop telah
membuat salinan gambar asli saya dan dikonversi pilihan saya ke layer
mask di layer baru. Lapisan asli di bawahnya telah dimatikan sehingga tidak lagi terlihat di jendela dokumen: 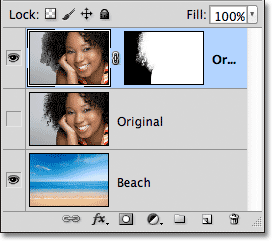
Panel Layers menampilkan layer mask pada salinan gambar asli.
Langkah 7: Clean Up The Layer Mask Jika Needed
Karena kami fokus begitu banyak pada memilih rambut dalam gambar, mungkin ada beberapa bagian lain dari seleksi yang membutuhkan sedikit membersihkan. Untuk memeriksa layer mask untuk setiap masalah daerah, tekan dan tahan Alt (Win) / Option (Mac) pada keyboard Anda dan klik langsung pada thumbnail layer mask pada panel Layers: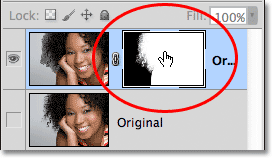
Tahan Alt (Win) / Option (Mac) dan klik pada layer mask thumbnail.
Ini baik memilih layer mask dan membuatnya terlihat di jendela dokumen. Jika Anda melihat ada daerah yang perlu disentuh, ambil Photoshop standar Brush Tool dari panel Tools dan cat di atas daerah dengan baik putih atau hitam yang diperlukan: 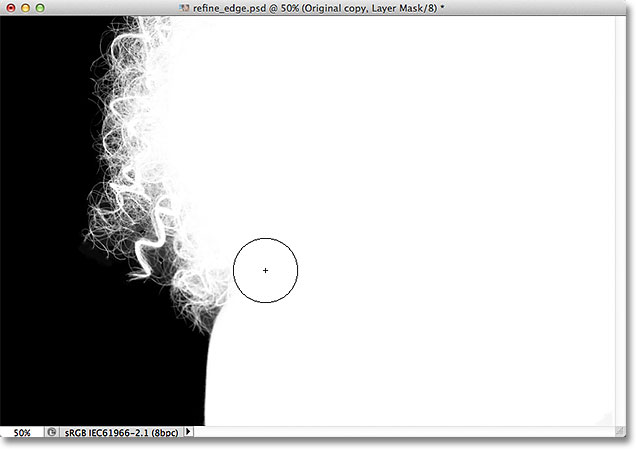
Lukisan dengan warna putih (menggunakan Brush Tool standar) untuk membersihkan beberapa bidang topeng.
Setelah selesai, beralih kembali ke tampilan gambar normal di jendela dokumen dengan mengklik layer thumbnail preview pada panel Layers: 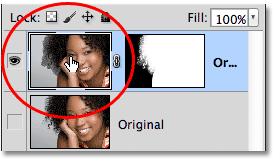
Mengklik pada thumbnail pratinjau di sebelah kiri thumbnail mask.
Dan di sini, setelah sentuhan cepat sampai dari layer mask, adalah hasil akhir saya: 
Hasil akhir.
Dan ada yang kita miliki! Itulah cara untuk memilih rambut dalam foto dengan menggunakan kuat Perintah Ujung Pertajam di Photoshop CS5! 











1 komentar:
hasil copas parah lu bro bahasanya juga ga dibenerin sampah
Posting Komentar