Cropping Gambar Di Photoshop CS6
Salah satu fitur baru yang besar di Photoshop CS6 adalah diperbaiki dan ditingkatkan Crop Tool. Jika Anda telah menggunakan versi sebelumnya dari Photoshop untuk memotong foto Anda, Anda akan menemukan beberapa perubahan dengan CS6, semuanya dirancang untuk membuat tanam dan meluruskan gambar lebih mudah dan lebih fleksibel dibandingkan sebelumnya. Dalam tutorial ini, kita akan mempelajari cara kerjanya!
Seperti versi sebelumnya dari Photoshop, untuk memotong gambar, kita mulai dengan memilih Crop Tool, baik dengan mengklik ikon pada panel Tools yang ada di sebelah kiri layar atau dengan menekan huruf C pada keyboard. Saya akan pilih dari panel Tools:
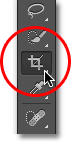
Memilih Crop Tool.
Crop Menangani
Jika Anda telah menggunakan versi sebelumnya dari Photoshop, perbedaan pertama Anda akan melihat dengan CS6 adalah bahwa segera setelah Anda memilih Crop Tool, Photoshop secara otomatis menempatkan kotak tanaman dan menangani sekitar gambar Anda. Anda akan menemukan pegangan tanaman di masing-masing empat penjuru serta di bagian atas, bawah, kiri dan kanan. Mereka terlihat sedikit berbeda daripada yang mereka lakukan pada versi sebelumnya, tetapi mereka bekerja dengan cara yang sama: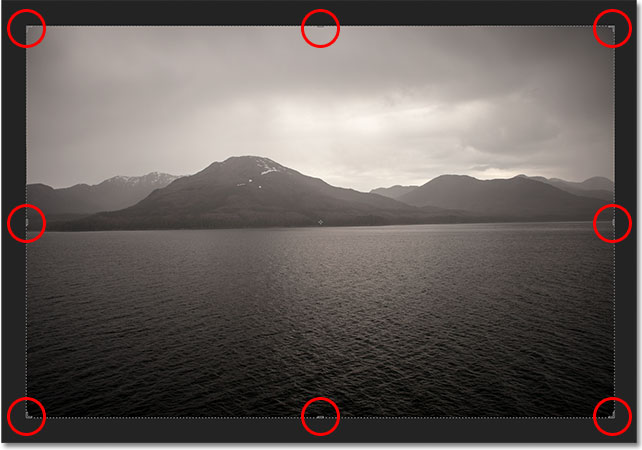
Photoshop CS6 otomatis menempatkan kotak tanaman dan menangani sekitar gambar.
Kita dapat mengklik salah satu menangani dan, dengan tombol mouse
ditekan, menyeret mereka di sekitar untuk mengubah ukuran dan membentuk
kotak tanaman. Daerah di dalam kotak tanaman adalah bagian dari gambar yang akan tetap. Segala sesuatu di luar kotak akan dipotong lagi.
Photoshop menggelapkan daerah luar kotak tanaman sehingga lebih mudah
bagi kita untuk melihat bagian mana dari gambar kita menjaga: 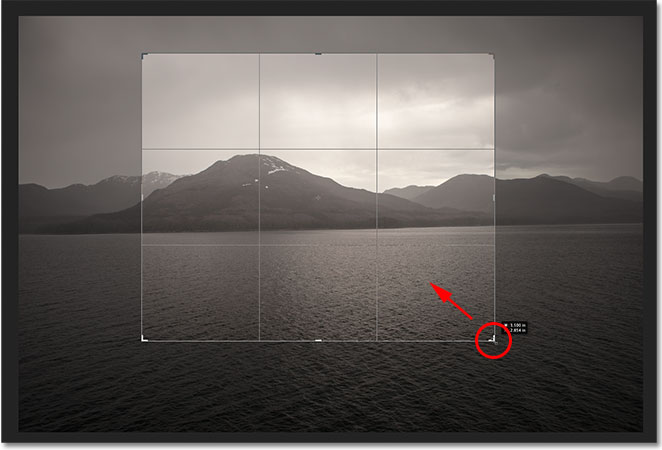
Klik dan tarik pegangan untuk mengubah ukuran kotak tanaman.
Satu hal yang perlu diperhatikan sebelum kita melanjutkan adalah bahwa
Anda tidak perlu harus menggunakan tanaman awal menangani bahwa
Photoshop CS6 tempat di seluruh gambar. Mereka menambahkan murni untuk kenyamanan.
Sama seperti di versi sebelumnya dari Photoshop, Anda juga dapat
mengklik di mana saja di dalam gambar dengan Crop Tool dan, dengan
tombol mouse ditekan, drag keluar kotak tanaman Anda sendiri yang
kemudian dapat mengubah ukuran dan membentuk kembali dengan menyeret
salah satu pegangan. Pilihannya adalah milikmu. Memilih Sebuah Rasio Aspek
Secara default, Photoshop CS6 memungkinkan kita tarik menangani bebas ke segala arah sehingga kita dapat membentuk kotak tanaman menjadi ukuran yang kita butuhkan. Tapi yang lebih sering daripada tidak, kita ingin memotong foto ke ukuran bingkai standar, seperti 4 × 6 atau 8 × 10. Jika Anda melihat di dekat ujung kiri Bar Pilihan di bagian atas layar, Anda akan menemukan pilihan Rasio Aspek yang, secara default, diatur ke Yang tanpa. Jika Anda klik pada kata "Yang tanpa", Anda akan membuka menu dengan berbagai aspek rasio kita dapat memilih dari. Aku akan memilih 2 × 3 (4 × 6) rasio sebagai contoh: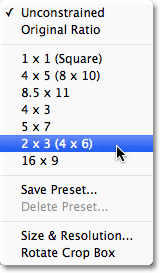
Anda dapat memilih dari salah satu aspek rasio preset.
Photoshop langsung terkunci kotak tanaman menjadi aspek rasio kita memilih.
Kita kemudian dapat mengubah ukuran kotak dengan menyeret pegangan
mengetahui bahwa aspek rasio kita aman terkunci di tempatnya: 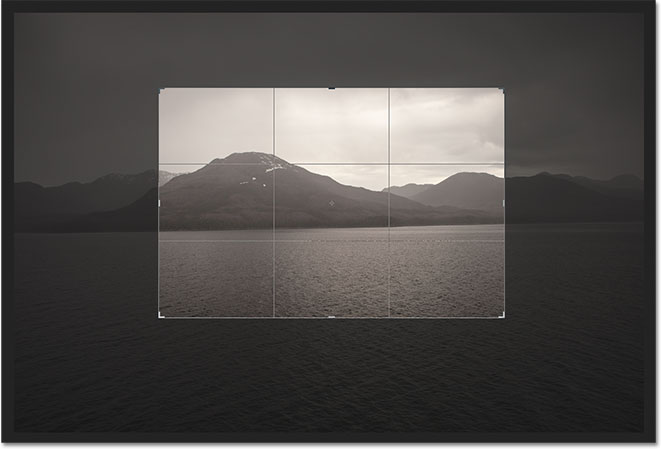
Perbatasan tanaman telah bentak ke × 3 aspek rasio 4.
Jika Anda perlu untuk memotong gambar Anda ke aspek rasio kurang umum,
seseorang tidak ditemukan dalam daftar, Anda dapat dengan mudah membuat
aspek rasio kustom Anda sendiri dengan memasukkan nilai-nilai yang Anda
butuhkan ke dalam kotak lebar dan tinggi langsung ke kanan dari daftar: 
Masukkan nilai-nilai Anda sendiri kustom aspek rasio jika diperlukan.
Portrait Atau Landscape Orientasi
Untuk segera memutar kotak tanaman Anda dari lanskap (horisontal) ke portrait (vertikal) orientasi dan sebaliknya, klik ikon Putar di Bar Pilihan:
Klik tombol Rotate untuk beralih antara Portrait dan mode Landscape.
Saya akan klik ikon, dan sekarang kotak tanaman saya telah beralih dari landscape ke potret orientasi. Untuk beralih kembali ke modus lansekap, saya hanya bisa klik ikon Putar lagi. Ada juga cara pintas keyboard untuk beralih antara modus potret dan lansekap. Tekan huruf X pada keyboard untuk melompat bolak-balik antara mereka: 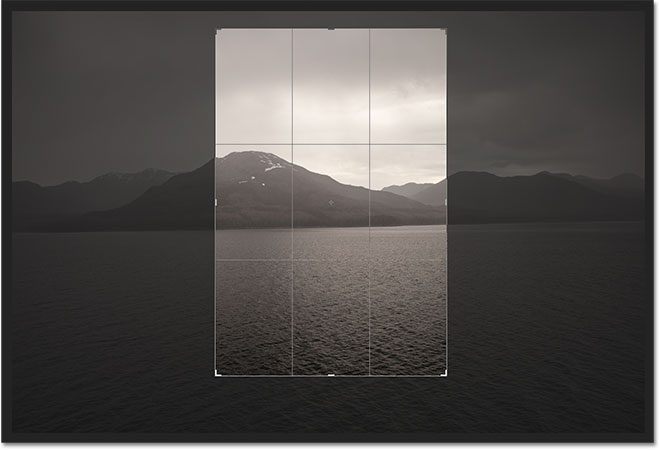
Perbatasan tanaman telah diputar dari landscape ke potret orientasi.
Gambar Bergerak Inside The Box Tanaman
Untuk memindahkan dan reposisi gambar Anda dalam kotak tanaman, klik di mana saja dalam kotak dan, dengan tombol mouse ditekan, drag gambar ke tempatnya. Jika Anda telah menggunakan versi sebelumnya dari Photoshop, Anda akan melihat perubahan besar di sini dengan CS6. Pada versi sebelumnya, menyeret mouse akan memindahkan kotak tanaman sekitar di depan gambar sedangkan gambar sendiri tinggal di tempat. Dengan CS6, kita mendapatkan sebaliknya. Kotak tanaman sekarang tinggal di tempat sementara gambar bergerak di sekitar di dalamnya! Sulit untuk melihat di screenshot statis, tetapi kotak tanaman saya benar-benar tidak bergerak. Ini adalah foto itu sendiri yang bergerak seperti yang saya tarik sekitar dengan mouse saya: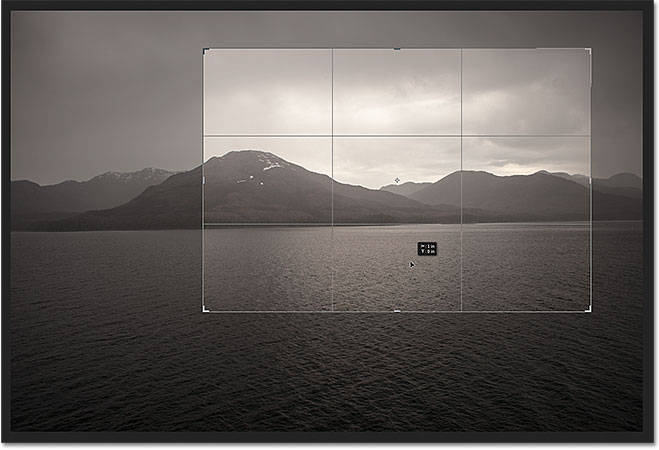
Klik dan tarik foto sekitar dalam kotak tanaman untuk reposisi itu.
Overlay ini
Anda mungkin telah melihat di screenshot bahwa overlay jaringan telah muncul dalam kotak tanaman saya. Secara default, Photoshop CS6 menunjukkan kepada kita grid 3 × 3 yang dikenal sebagai Aturan Thirds, yang menyatakan bahwa ketika cropping gambar, Anda harus menempatkan subyek utama foto Anda di salah satu tempat di mana garis grid horizontal dan vertikal berpotongan. Tentu saja, itu hanya pedoman umum yang mungkin atau mungkin tidak bekerja dengan baik dengan gambar tertentu Anda.The Rule of Thirds hanyalah salah satu dari beberapa lapisan yang berbeda dalam CS6 bahwa kita dapat memilih dari, dan kita dapat memilih mereka dari opsi View di Bar Pilihan:

The View opsi di Bar Pilihan.
Cukup klik pada kata-kata "Rule of Thirds" (atau mana overlay saat ini
terdaftar) untuk membuka menu, kemudian pilih overlay yang berbeda dari
daftar. Aku akan memilih Grid overlay: 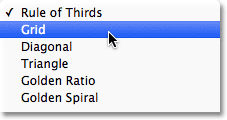
Memilih overlay yang berbeda dari menu View.
Dan sekarang kita bisa melihat kotak yang lebih rinci muncul dalam kotak tanaman saya. Anda juga dapat siklus melalui berbagai lapisan dari keyboard Anda. Hanya tekan huruf O berulang kali untuk daftar: 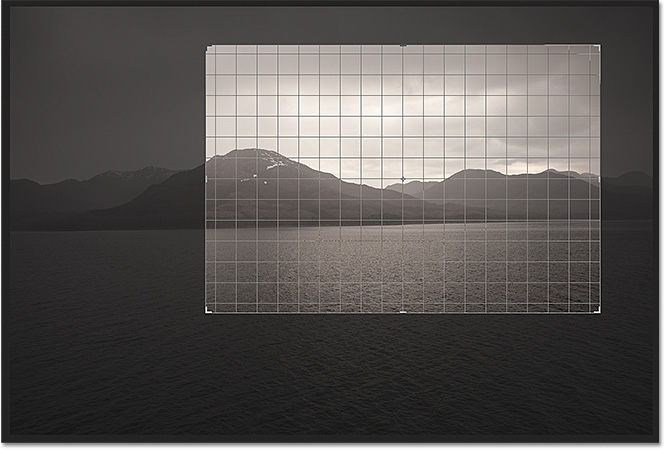
Photoshop CS6 memberi kita beberapa overlay untuk membantu dengan tanam dan posisi gambar.
Jika Anda melihat di bawah daftar lapisan dalam View pilihan, Anda akan
menemukan tiga pilihan tambahan yang mengontrol kapan overlay
benar-benar muncul. Jika Anda ingin overlay untuk tetap pada layar sepanjang waktu, pilih Selalu Tampilkan Overlay. The Auto Show opsi Overlay,
yang merupakan favorit saya, hanya akan menampilkan overlay saat Anda
sedang mengubah ukuran kotak potongan atau reposisi citra, dan akan
menyembunyikan overlay sementara Anda tidak melakukan perubahan sehingga
tidak mengacaukan layar. Jika Anda tidak ingin overlay untuk muncul sama sekali, Anda dapat mematikannya dengan memilih Jangan Tampilkan Overlay: 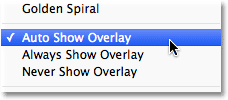
Photoshop CS6 memungkinkan Anda memilih kapan, atau jika, Anda ingin overlay untuk muncul.
Rotating Dan Meluruskan Image
Photoshop CS6 memberi kita beberapa cara yang berbeda untuk meluruskan gambar menggunakan Crop Tool. Yang pertama adalah dengan hanya memutar gambar secara manual. Untuk memutar itu, gerakkan kursor mouse Anda di mana saja di luar kotak tanaman. Anda akan melihat perubahan kursor Anda ke garis lengkung dengan panah pada kedua ujung. Kemudian, klik di luar kotak tanaman dan, dengan tombol mouse ditekan, tarik mouse Anda untuk memutar gambar. Kotak tanaman akan tetap di tempat sementara gambar itu sendiri berputar di dalamnya. Photoshop secara otomatis menempatkan overlay jaringan dalam kotak tanaman untuk membuatnya lebih mudah untuk menilai bila gambar ditampilkan lurus: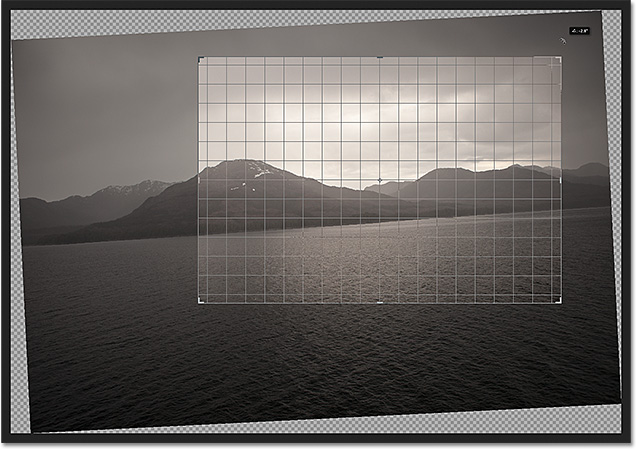
Klik dan tarik di mana saja di luar kotak potongan untuk memutar gambar.
Cara lain untuk meluruskan gambar dengan Crop Tool adalah dengan menggunakan Meluruskan pilihan di Bar Pilihan. Klik di atasnya untuk memilihnya: 
Mengklik Perata pilihan.
Dengan Perata pilihan yang dipilih, mencari sesuatu di gambar Anda yang harus lurus, baik horisontal maupun vertikal.
Klik pada salah satu ujungnya untuk menetapkan titik awal, kemudian
terus tombol mouse Anda ditekan dan tarik menyeberang ke ujung yang
lain: 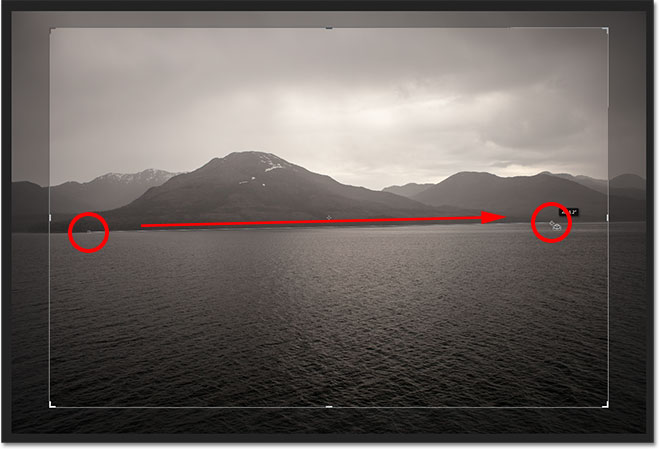
Klik dan drag sepanjang sesuatu yang harus lurus di foto.
Lepaskan tombol mouse Anda dan Photoshop langsung meluruskan gambar untuk Anda: 
Photoshop meluruskan gambar ketika Anda melepaskan tombol mouse Anda.
Undo, Reset Dan Batal
Jika Anda kebetulan untuk membuat kesalahan karena Anda menyesuaikan kotak potongan atau gambar, Anda dapat membatalkan langkah terakhir dengan Crop Tool dengan pergi ke menu Edit pada Menu Bar di bagian atas layar dan memilih Undo, atau dengan menekan keyboard shortcut Ctrl + Z (Win) / Command + Z (Mac). Atau, Anda benar-benar dapat mengatur ulang segala sesuatu (kotak tanaman, rasio aspek dan setiap rotasi yang telah diterapkan pada gambar) dengan mengklik tombol Reset di Bar Pilihan:
Tombol Reset reset kotak tanaman, rotasi dan rasio aspek.
Jika Anda berubah pikiran dan ingin membatalkan tanaman sepenuhnya, klik tombol Batal di Bar Pilihan, atau tekan tombol Esc pada keyboard Anda: 
Klik tombol Batal untuk melarikan diri keluar dari tanam gambar.
Hapus Cropped Pixels
Salah satu fitur baru akhir dan sangat penting dalam Photoshop CS6 kita perlu lihat adalah Hapus Cropped Pixel opsi ditemukan di Bar Pilihan:
Hapus baru Cropped opsi Pixel dalam CS6.
Memilih opsi ini dengan mengklik di dalam kotak centang yang akan secara permanen menghapus semua piksel Anda pergi tanaman. Itu mungkin terdengar seperti apa yang Anda inginkan, tapi ini dikenal sebagai mengedit destruktif karena membuat permanen, perubahan fisik untuk gambar Anda, sesuatu yang Anda ingin menghindari bila memungkinkan. Cara yang lebih baik, lebih fleksibel dan non-destruktif untuk bekerja adalah meninggalkan Hapus Cropped Pixel pilihan dicentang. Dengan begitu, Photoshop akan menjaga piksel dipotong dan hanya menyembunyikan mereka dari pandangan, yang memungkinkan Anda untuk kembali dan membuat perubahan pada tanaman Anda setiap saat! Kita akan melihat apa yang saya maksud dalam sekejap.
Menerapkan Tanaman ini
Setelah Anda puas dengan tanaman Anda, Anda dapat menerapkannya baik dengan mengklik tanda centang di opsi bar atau dengan menekan Enter (Win) / Kembali (Mac) pada keyboard Anda:
Klik tanda centang untuk menerapkan tanaman, atau tekan Enter (Win) / Kembali (Mac).
Anda akan melihat, meskipun, bahwa bahkan setelah Anda menerapkan tanaman, kotak tanaman dan menangani tetap sekitar gambar: 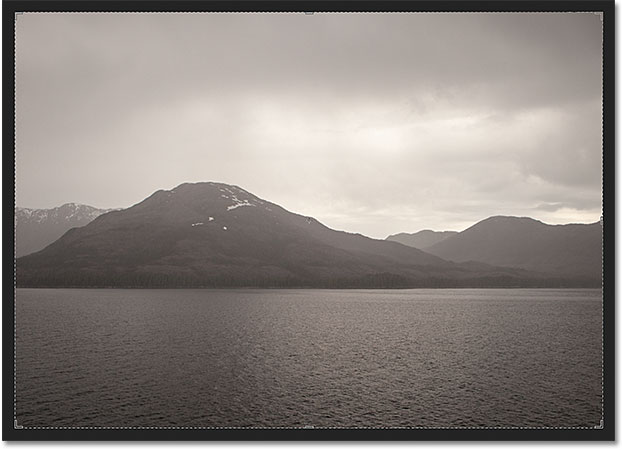
Foto telah dipotong, tapi kotak tanaman dan menangani masih terlihat.
Untuk menyembunyikan mereka dan melihat gambar sendiri, semua yang
perlu kita lakukan adalah memilih alat yang berbeda dari panel Tools. Cara tercepat untuk melakukan itu adalah dengan menekan huruf V pada keyboard yang Anda akan beralih ke Move Tool, dan sekarang kotak tanaman dan menangani tidak lagi terlihat. 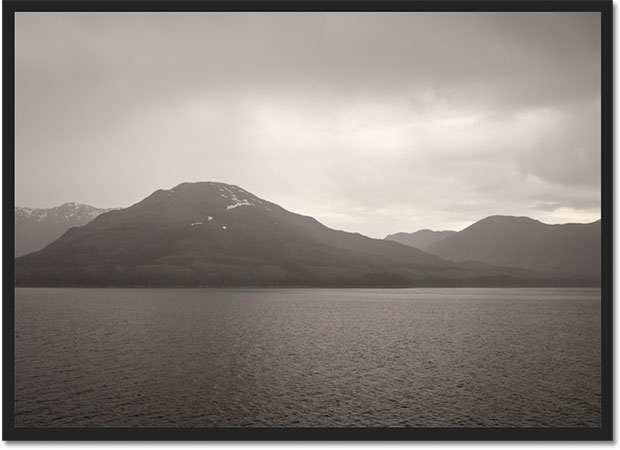
Pilih alat yang berbeda untuk menyembunyikan kotak tanaman dan menangani.
Mengedit Tanaman ini
Saya sebutkan beberapa saat yang lalu bahwa dengan meninggalkan Hapus Cropped opsi Pixel di Bar Pilihan dimatikan (tidak diperiksa), Photoshop hanya akan menyembunyikan piksel yang dipotong jauh daripada secara permanen menghapusnya. Manfaat adalah bahwa Anda dapat kembali setiap saat dan mengedit kembali tanaman Anda! Untuk melakukan itu, cukup pilih Crop Tool lagi dari panel Tools. Kotak tanaman dan menangani akan muncul kembali sekitar gambar. Anda dapat klik dan tarik pegangan untuk mengubah ukuran kotak tanaman, klik dan tarik di dalam kotak tanaman untuk memposisikan gambar, memilih rasio aspek yang berbeda dari Pilihan Bar, atau membuat perubahan lain yang Anda butuhkan. Setelah selesai, klik tanda centang di Bar Pilihan atau tekan Enter (Win) / Kembali (Mac) pada keyboard Anda untuk menerima perubahan. . Jika Anda menyimpan file Anda sebagai dokumen Photoshop PSD, Anda akan dapat membuka kembali file dan re-mengedit tanaman Anda setiap kali Anda inginkan: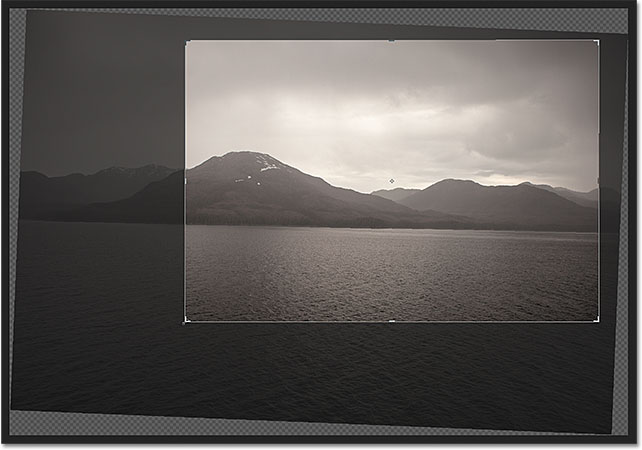
Re-pilih Crop Tool untuk mengedit tanaman setiap saat.
Dan ada yang kita miliki! Itulah cara untuk memotong dan meluruskan gambar menggunakan Crop Tool baru dan lebih baik di Photoshop CS6! 











7 komentar:
Terimakasih sangat membantu :)
Wah sangat detail sekali infonya makasi banyak gan.
bagi agan yang ingin belajar desain grafis bisa dilihat di situs berikut ini http://www.computer-course-center.com/desain-grafis.html
aku ingin belajar tentang adobe photoshop gan , ijin mencoba tipsnya ini yah..
gamis syar'i
jilbab syar'i murah
thx yaa infonya gua msh newbie nih di CS6 :v baru pertama make photoshop langsung ke CS6 :v thxy ya infonya
boleh nehh...
ukuran hasil croping berbeda dengan yang sebenarnya, kenapa demikian
Terimakasih informasinya,sangat membantu,sukses selalu.Aamiin
Posting Komentar