Photoshop CS6 Fitur Baru - Perspektif Crop Tool
Tidak hanya Photoshop CS6 membawa dengan itu sangat diperbaiki dan ditingkatkan Crop Tool , juga memperkenalkan Crop Tool Perspektif, alat tanaman baru merek yang dirancang untuk dengan mudah memperbaiki distorsi umum dan masalah perspektif dalam gambar. Dalam tutorial ini, kita akan mempelajari cara kerjanya!
Berikut foto saya sudah membuka yang memiliki beberapa masalah dengan perspektif. Jika Anda melihat dekat, Anda akan melihat bahwa alih-alih muncul vertikal lurus seperti halnya dalam kehidupan nyata, hotel tampaknya menjadi miring ke dalam dirinya sendiri seperti naik ke atas, membuat bagian atas tampak lebih sempit daripada bagian bawah. Semakin kecil bangunan di sebelah kiri hotel juga terlihat seperti itu bersandar ke dalam. Bahkan, segala sesuatu di foto tampaknya miring terhadap beberapa titik pusat imajiner tinggi di atas gambar:

Foto bangunan sering menderita distorsi perspektif.
The New Perspective Crop Tool
Mari kita lihat bagaimana Perspektif Crop Tool baru di Photoshop CS6 dapat memperbaiki masalah ini. Anda akan menemukan Crop Tool Perspektif bersarang di belakang Crop Tool standar pada panel Tools. Untuk sampai ke sana, klik pada ikon Crop Tool dan tahan tombol mouse Anda ke bawah sampai menu fly-out akan muncul menunjukkan alat-alat lain juga tersedia di tempat itu, kemudian pilih Crop Tool Perspektif dari daftar: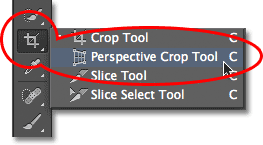
Klik dan tahan pada Crop Tool standar untuk mengakses Crop Tool Perspektif.
Berbeda dengan Crop Tool Photoshop CS6 standar di mana kita melihat dalam tutorial sebelumnya
, Crop Alat Perspektif tidak secara otomatis menempatkan kotak tanaman
dan menangani sekitar gambar, maka hal pertama yang perlu kita lakukan
adalah klik dan drag keluar tanaman awal kotak.
Untuk melakukan itu, saya akan klik di sudut kiri atas foto dan, dengan
tombol mouse saya ditekan, saya akan tarik diagonal ke sudut kanan
bawah foto: 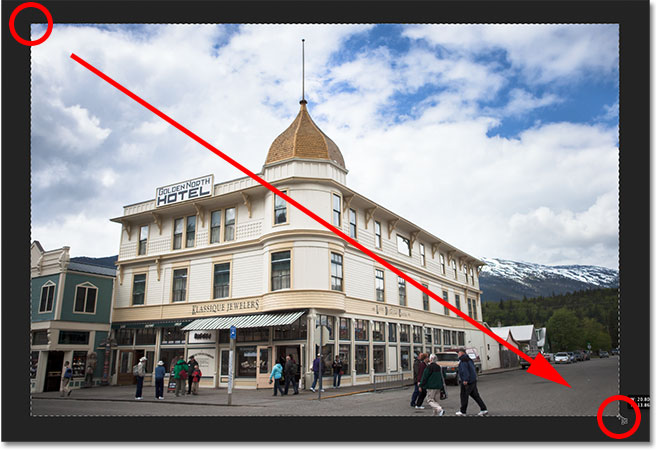
Klik dan tarik keluar kotak tanaman awal sekitar gambar.
Aku akan lepaskan tombol mouse, dan Photoshop menambahkan kotak tanaman
saya sekitar gambar, dengan tanaman menangani (kotak kecil) di setiap
empat sudut kotak serta satu di bagian atas, bawah, kiri, dan kanan,
mirip dengan apa yang kita lihat dengan Crop Tool standar. Perhatikan bahwa grid juga muncul dalam kotak tanaman.
Grid sangat penting karena itu adalah apa yang akan memungkinkan kita
untuk memperbaiki masalah perspektif kita, seperti yang akan kita lihat
sebentar lagi: 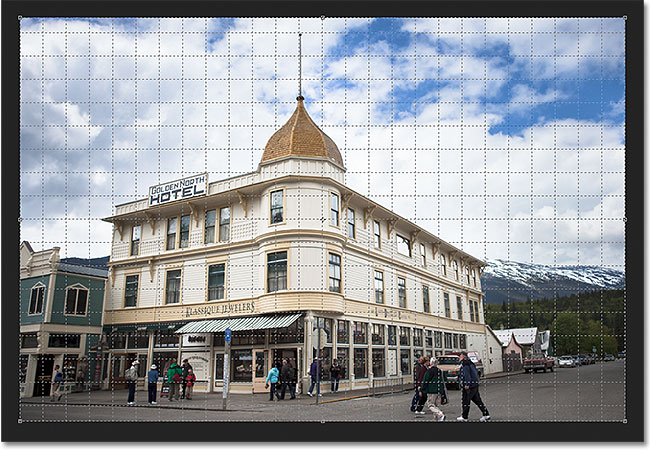
Grid di kotak tanaman akan digunakan untuk memperbaiki perspektif.
Jika Anda tidak melihat grid, pastikan Anda memiliki opsi Tampilkan Grid terpilih (diperiksa) di Bar Pilihan di bagian atas layar: 
Pastikan "Tampilkan Grid" dipilih.
Untuk memperbaiki masalah perspektif, semua yang perlu kita lakukan
adalah tarik tanaman sudut menangani kiri atau kanan hingga garis
vertikal (atas dan bawah) dari garis kotak dengan sesuatu di gambar yang
harus vertikal lurus.
Misalnya, dengan foto saya, sisi hotel harus vertikal lurus, sehingga
untuk memperbaiki masalah, aku akan menyeret satu atau lebih dari sudut
menangani ke dalam sampai garis grid dan sisi bangunan tampak miring
pada sudut yang sama. Saya akan mulai dengan mengklik pegangan di sudut kiri atas kotak tanaman dan, dengan tombol mouse ditekan, aku akan menyeret ke arah kanan sampai garis kotak vertikal paling dekat dengan sisi kiri dari garis up Hotel dengan sudut sisi bangunan. Seperti yang saya tarik pegangan, saya juga akan tahan tombol Shift saya, yang akan membuat lebih mudah untuk menyeret pegangan dalam garis horizontal lurus seperti saya pindahkan ke kanan:
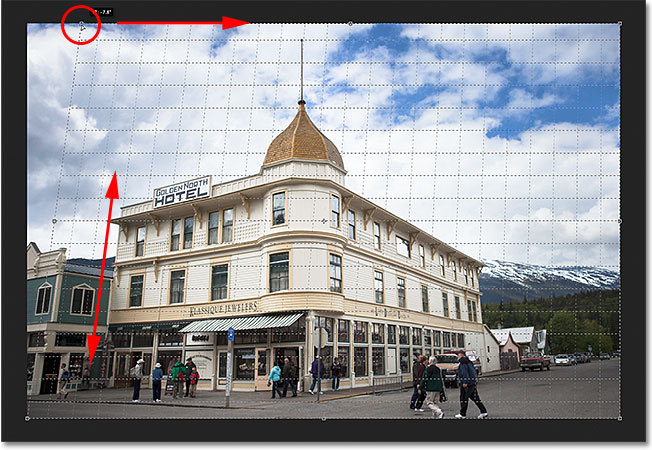
Mengklik dan menyeret pegangan kiri atas ke arah kanan untuk menyelaraskan grid dengan sisi kiri bangunan.
Selanjutnya, saya akan klik pada pegangan di sudut kanan atas
kotak tanaman dan, lagi dengan tombol mouse ditekan, saya akan tarik ke
arah kiri sampai garis kotak vertikal paling dekat dengan sisi kanan
hotel tampak seperti itu adalah miring pada sudut yang sama seperti sisi
bangunan. Seperti sebelumnya, saya akan terus tombol Shift saya turun karena saya memindahkan pegangan sehingga lebih mudah untuk menyeret lurus: 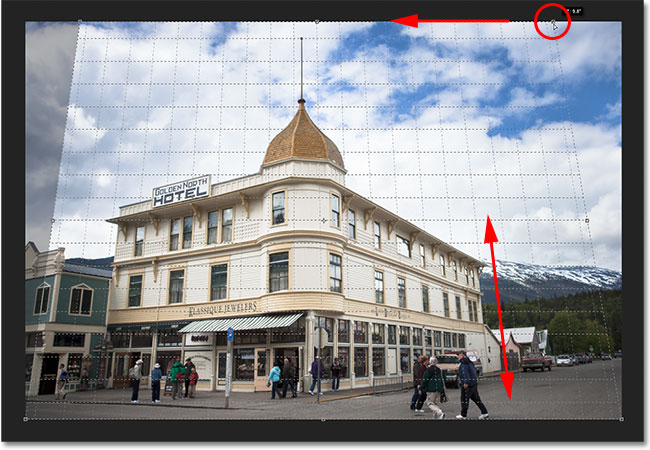
Mengklik dan menyeret pegangan kanan atas ke kiri untuk menyelaraskan grid dengan sisi kanan gedung.
Anda kemungkinan besar akan menemukan bahwa Anda harus pergi
bolak-balik sedikit dengan dua pegangan, karena menyesuaikan sudut satu
sisi grid dapat membuang sisi lain, tapi setelah sedikit fine-tuning,
Anda harus memiliki kedua sisi grid berbaris dengan sesuatu yang harus
vertikal lurus.
Anda juga dapat menyeret pegangan di bawah kiri dan kanan sudut dari
kotak tanaman jika Anda perlu untuk, tetapi dalam kasus saya itu tidak
perlu. Perhatikan bahwa bagian dari gambar saya di sisi paling kiri dan sekarang jatuh di luar kotak dan muncul tanaman teduh. Daerah ini akan dipotong pergi setelah saya menerapkan tanaman perspektif saya: 
Daerah berbayang luar kotak tanaman akan melemparkan diri untuk memperbaiki masalah perspektif.
Setelah Anda menyesuaikan sudut garis grid untuk memperbaiki
perspektif, Anda dapat lebih membentuk kembali dan mengubah ukuran kotak
tanaman yang diperlukan dengan menyeret pegangan di bagian atas, bawah,
kiri atau kanan.
Di sini, aku menyeret pegangan yang tepat ke dalam ke arah kiri untuk
memotong pergi beberapa area yang tidak diinginkan di sisi kanan foto: 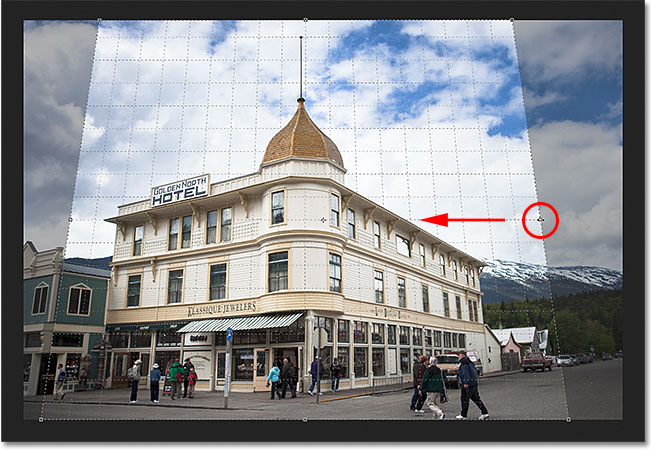
Tarik bagian atas, bawah, kiri atau kanan menangani untuk lebih menyesuaikan kotak pemotongan.
Setelah selesai menyesuaikan pegangan, Anda dapat menerapkan tanaman baik dengan mengklik tanda centang di Bar Pilihan atau dengan menekan Enter (Win) / Kembali (Mac) pada keyboard Anda: 
Mengklik tanda centang di Bar Pilihan untuk menerapkan tanaman perspektif.
Photoshop langsung tanaman jauh daerah di luar kotak tanaman dan perbaikan masalah perspektif dalam satu tembakan. Hotel di foto saya, serta segala sesuatu yang lain yang miring, sekarang muncul vertikal lurus. 
Hotel ini sekarang muncul secara vertikal berkat langsung ke Crop Tool Perspektif.
Satu masalah dengan Crop Tool Perspektif adalah bahwa itu bukan apa yang Anda sebut ilmu pasti.
Anda mungkin menemukan, setelah Anda menerapkan tanaman, bahwa gambar
Anda masih terlihat sedikit "miring" (istilah teknis), dan itu karena
sudut garis grid Anda tidak cukup cocok dengan subjek Anda. Jika itu terjadi, cukup tekan Ctrl + Z (Win) / Command + Z (Mac) pada keyboard Anda untuk membatalkan perubahan yang Anda buat dengan Crop Tool Perspektif dan kemudian coba lagi. Mungkin diperlukan beberapa mencoba, tapi tetap dengan itu dan Anda akan bisa melakukannya dengan benar. Memperbaiki The "squished" Lihatlah Dengan Free Transform
Masalah lain yang Anda mungkin mengalami dengan Crop Tool Perspektif adalah bahwa setelah Anda telah memperbaiki perspektif, segala sesuatu dalam gambar Anda mungkin terlihat sedikit vertikal "squished". Dalam kasus saya, hotel tidak lagi terlihat setinggi itu awalnya, dan orang-orang berjalan di depan itu semua terlihat lebih pendek daripada yang mereka lakukan sebelumnya. Kita dapat dengan mudah memperbaiki masalah ini dengan peregangan gambar menggunakan Photoshop Free Transform perintah.Sebelum kita melakukan itu, meskipun, kita harus terlebih dahulu melihat panel Layers di mana kita melihat bahwa foto saya saat ini duduk di layer Background :
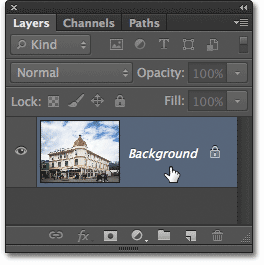
Foto ini duduk di layer Background pada panel Layers.
Photoshop tidak akan membiarkan kita gunakan perintah Free Transform
pada layer Background, tapi untungnya, semua yang perlu kita lakukan
adalah mengubah nama layer, baik, apa pun selain "Background", dan cara
termudah untuk melakukannya adalah untuk menekan Alt Anda (Win) / Option (Mac) pada keyboard Anda dan double-klik pada lapisan dalam panel Layers. Ini akan segera mengubah nama layer ke Layer 0: 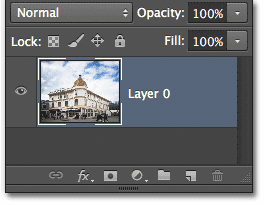
Latar belakang dari lapisan telah berganti nama "Layer 0".
Dengan lapisan berganti nama, kita sekarang dapat mengakses Free Transform perintah dengan pergi ke menu Edit pada Menu Bar di bagian atas layar dan memilih Free Transform, atau kita bisa menekan Ctrl + T (Win) / Command + T (Mac) pada keyboard: 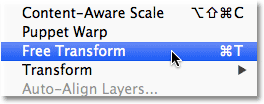
Pergi ke Edit> Free Transform.
Either way menempatkan kotak Free Transform dan menangani sekitar gambar. Untuk meregangkan gambar, saya akan klik pada pegangan atas dan, dengan tombol mouse ditekan, aku akan menyeret pegangan lurus ke atas.
Sekali lagi, ini bukan ilmu pasti sehingga semua kita benar-benar dapat
lakukan adalah bola mata itu, tapi aku akan tarik pegangan ke atas
sampai hotel dan orang-orang di foto semua terlihat kira-kira setinggi
seperti yang mereka lakukan pada awalnya: 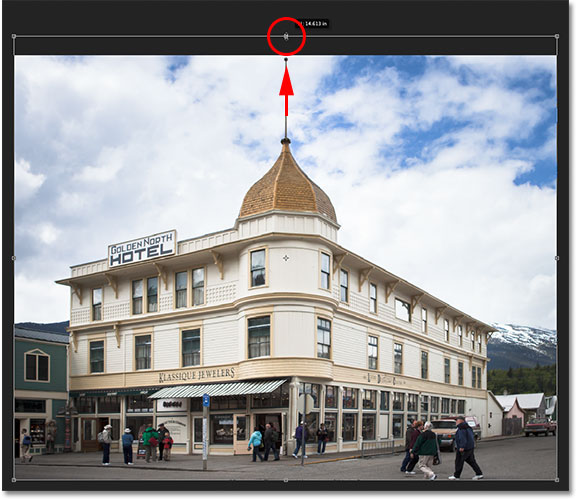
Klik dan tarik bagian atas Free Transform menangani hingga foto tidak lagi terlihat squished.
Bila Anda senang dengan hasilnya, menerapkan transformasi baik dengan mengklik tanda centang di Bar Pilihan atau dengan menekan Enter (Win) / Kembali (Mac) pada keyboard Anda: 
Mengklik tanda centang di Bar Pilihan untuk menerapkan perintah Free Transform.
Dan dengan itu, kita sudah selesai! Di sini untuk perbandingan gambar asli saya sekali lagi: 
Foto asli.
Dan di sini, setelah tanam dan memperbaiki masalah perspektif, kemudian
mengoreksi "squished" melihat dengan Free Transform, adalah hasil akhir
saya: 
Hasil akhir.
Dan ada yang kita miliki! Itulah cara menggunakan Perspektif baru Crop Tool di Photoshop CS6! 











2 komentar:
infonya sangat bermanfaat min
pinset hp
Sunset with Sunset with Ultra-Light Sunset With Zinc Alloy
The sunset with ultra-light sunset with ultra-light sunset with titanium scooter bars Zinc titanium symbol Alloy offers an sporting100 exceptional look, even the titanium hair trimmer as seen on tv slightest of details, man titanium bracelet all from the
Posting Komentar