Menggelapkan overexposed Foto Dengan Blend Mode Multiply Dalam Photoshop
Seperti yang saya sebutkan dalam tutorial sebelumnya, kedua metode untuk memperbaiki masalah paparan sederhana yang paling cocok untuk gambar yang diambil untuk bersenang-senang. Mereka melakukan pekerjaan itu, tetapi mereka tidak akan memberikan hasil yang profesional tingkat yang sama akan Anda dapatkan dari melakukan koreksi tonal yang tepat dengan Tingkat atau Curves . Mode campuran lapisan Photoshop adalah cara cepat dan mudah untuk mencerahkan atau menggelapkan gambar, dan Anda akan sering mendapatkan hasil yang besar dari menggunakan mereka, tapi sekali lagi, untuk gambar yang memegang beberapa kepentingan yang lebih besar (foto pernikahan, foto klien, dll), Anda 'biasanya akan mendapatkan hasil yang lebih baik dengan Levels atau Curves.
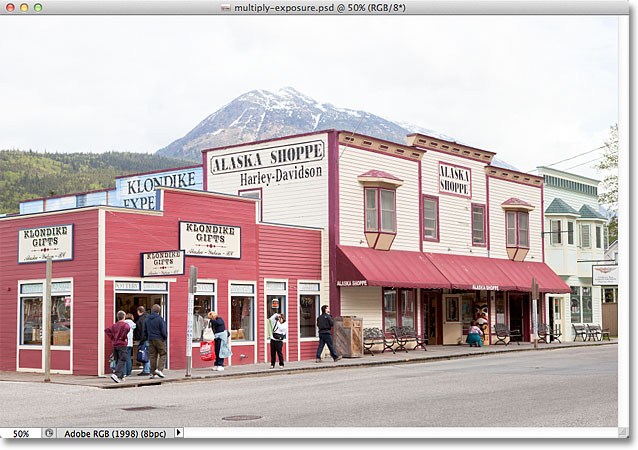
Gambar asli overexposed.
Karena gambar ini memiliki tepat exposure problem berlawanan (overexposure) sebagai gambar dalam tutorial sebelumnya (underexposure), kita akan menggunakan berlawanan lapisan paduan modus yang tepat untuk memperbaikinya! Jika Anda telah membaca tutorial sebelumnya, banyak ini akan tampak sangat akrab bagi Anda. Mari kita mulai! Langkah 1: Tambahkan A Level Adjustment Layer
Dengan gambar yang baru dibuka di Photoshop, klik Baru Isi atau Penyesuaian Layer icon di bagian bawah panel Layers:
Klik pada Baru Isi atau Penyesuaian Layer icon.
Pilih lapisan Tingkat penyesuaian dari daftar yang muncul: 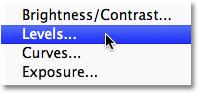
Pilih Tingkat dari daftar.
Jika Anda menggunakan Photoshop CS3 atau sebelumnya, Photoshop akan membuka kotak dialog Levels, menampilkan gambar histogram dan pilihan lainnya. Jangan khawatir tentang apa pun. Cukup klik OK untuk menutup keluar dari kotak dialog karena kita tidak perlu membuat perubahan apapun. Yang kita butuhkan adalah lapisan penyesuaian itu sendiri. Untuk Photoshop CS4 dan CS5 pengguna (Saya menggunakan CS5 di sini), histogram dan opsi lain untuk lapisan penyesuaian Tingkat akan muncul di panel Penyesuaian.
Anda dapat meninggalkan panel Penyesuaian terbuka pada layar Anda tapi
sekali lagi, abaikan saja karena tidak perlu membuat perubahan apapun. Jika kita melihat pada panel Layers, kita melihat bahwa Photoshop telah menambahkan lapisan Tingkat penyesuaian atas gambar pada layer Background:
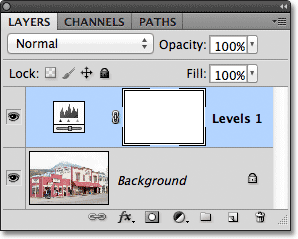
Lapisan penyesuaian Tingkat duduk di atas layer Background.
Langkah 2: Ubah Blend Mode Penyesuaian Layer Untuk Multiply
Dalam tutorial sebelumnya, kita menggunakan modus campuran Layar untuk mencerahkan gambar gelap. Kali ini, kita gambar overexposed - masalah sebaliknya - sehingga untuk memperbaikinya, kita akan menggunakan kebalikan dari modus campuran Layar - Multiply. Mengubah modus campuran untuk lapisan penyesuaian Tingkat dari Normal ke Multiply. Pilihan modus campuran ditemukan di sudut kiri atas panel Layers: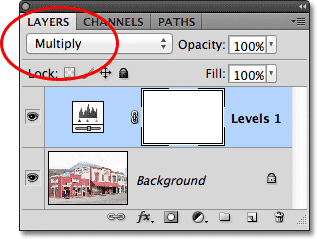
Mengubah modus campuran dari lapisan penyesuaian ke Multiply.
Multiply adalah salah satu dari beberapa mode campuran lapisan
dalam Photoshop yang menggelapkan gambar, dan hanya dengan mengubah
modus campuran dari lapisan penyesuaian ke Multiply, foto sekarang
muncul lebih gelap, dengan lebih detail dan warna yang muncul lebih
jenuh: 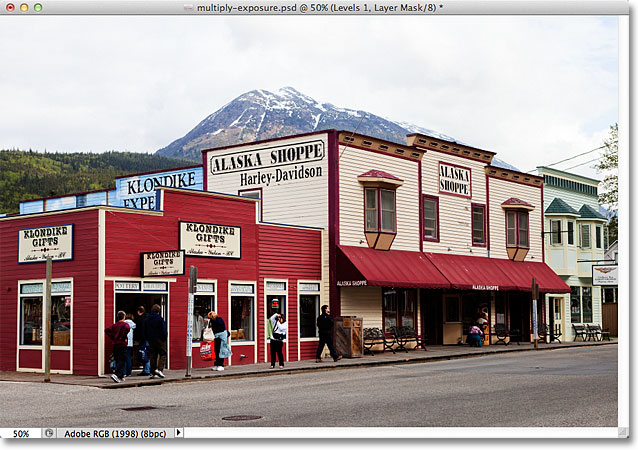
Foto setelah mengubah modus campuran dari lapisan penyesuaian ke Multiply.
Langkah 3: Turunkan opacity dari Adjustment Layer
Modus campuran Multiply sering tidak seperti pekerjaan yang baik gelap gambar yang foto Anda dapat muncul terlalu gelap setelah itu, seperti halnya dengan foto saya di sini. Kita bisa membawa kembali beberapa kecerahan dan menyempurnakan hasil hanya dengan menurunkan opacity dari lapisan penyesuaian. Anda akan menemukan pilihan Opacity tepat di seberang dari pilihan modus campuran di bagian atas panel Layer. Aku akan menurunkan tambang turun sampai 50%, tetapi Anda mungkin berakhir dengan menggunakan nilai yang berbeda untuk gambar Anda: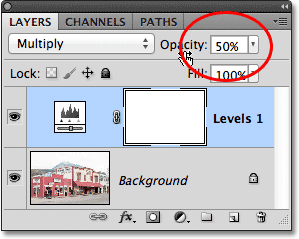
Turunkan nilai opacity dari lapisan penyesuaian untuk menyempurnakan hasilnya.
Berikut adalah "sebelum dan sesudah" pandangan hasil, dengan gambar
overexposed asli di sebelah kiri dan versi gelap di sebelah kanan: 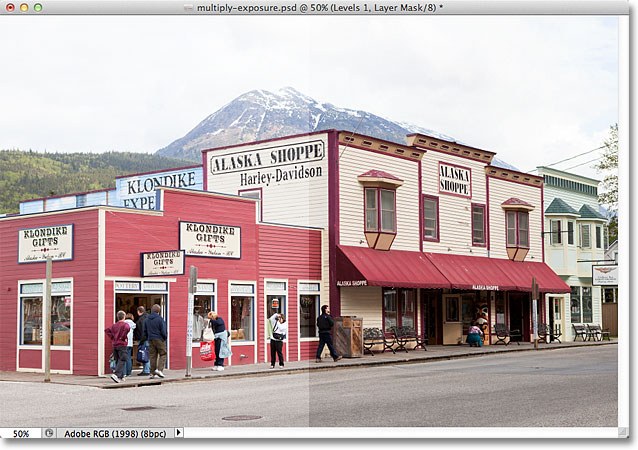
Asli (kiri) dan gelap (kanan) versi gambar.
Dan ada yang kita miliki! Untuk mempelajari lebih banyak tentang modus campuran Multiply, pastikan untuk memeriksa kami Lima penting Blend Mode Untuk Mengedit Foto tutorial dalam Editing Foto bagian dari website. 











0 komentar:
Posting Komentar