Cara Meringankan Dan Mencerahkan Mata Di Photoshop
Dalam Photo Retouching tutorial, kita akan belajar cara yang mudah dan cepat untuk meringankan dan mencerahkan mata seseorang dalam foto menggunakan tidak lebih dari lapisan penyesuaian sederhana, lapisan paduan modus dan sikat! Aku akan menggunakan Photoshop CS5 di sini tapi versi terbaru dari Photoshop akan bekerja.

Foto asli.
Dan inilah yang gambar akan terlihat seperti setelah meringankan mata: 
Hasil akhir.
Mari kita mulai! Langkah 1: Tambahkan A Level Adjustment Layer
Sebelum kita mulai, mari kita lihat di saya panel Layers sehingga kita dapat melihat bahwa saat ini, semua yang saya miliki dalam dokumen saya adalah lapisan tunggal - layer Background - yang memegang gambar asli saya: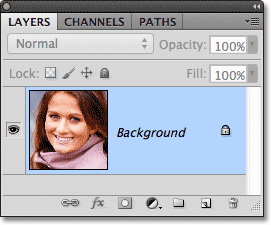
Panel Layers.
Untuk mencerahkan mata wanita itu, hal pertama yang perlu kita lakukan
adalah menambahkan lapisan Tingkat penyesuaian atas gambar. Klik pada ikon New Adjustment Layer di bagian bawah panel Layers:
Mengklik pada ikon New Adjustment Layer.
Pilih Tingkat dari daftar lapisan penyesuaian yang muncul: 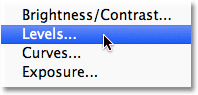
Memilih Tingkat dari daftar.
Kami tidak benar-benar akan melakukan apa saja dengan lapisan Tingkat penyesuaian.
Semua yang perlu kita lakukan adalah menambahkannya ke dokumen, jadi
jika Anda menggunakan Photoshop CS3 atau sebelumnya, cukup klik OK di
sudut kanan atas kotak dialog Levels ketika muncul untuk menutup keluar
dari itu. Jika Anda menggunakan Photoshop CS4 atau lebih tinggi, Anda tidak akan melihat kotak dialog terpisah untuk perintah Levels.
Sebaliknya, kontrol dan pilihan untuk lapisan penyesuaian Tingkat
muncul di panel Penyesuaian baru sehingga tidak perlu untuk menutup
keluar dari itu.
Terlepas dari versi Photoshop yang Anda gunakan, ketika Anda sudah
selesai, Anda akan melihat lapisan penyesuaian Tingkat duduk tepat di
atas layer Background pada panel Layers: 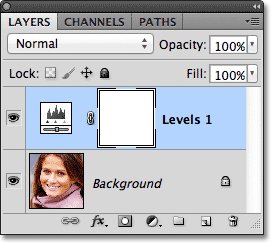
Penyesuaian lapisan muncul di atas layer Background.
Langkah 2: Ubah Layer Blend mode Untuk Layar
Meskipun kami telah membuat tidak ada perubahan ke salah satu kontrol atau pilihan di lapisan Tingkat penyesuaian, kita masih dapat menggunakannya untuk mencerahkan mata wanita itu hanya dengan mengubah modus campuran lapisan penyesuaian itu. Anda akan menemukan pilihan modus campuran di sudut kiri atas panel Layers. Secara default, itu diatur ke Normal. Klik pada normal kata, yang membuka daftar semua modus campuran kita dapat memilih dari, dan pilih Layar: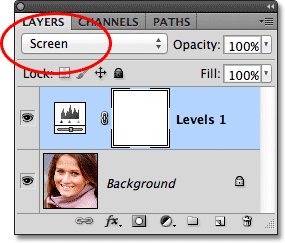
Mengubah modus campuran dari lapisan penyesuaian dari Normal ke Screen.
Aku menutupi modus campuran Layar lebih detail dalam kami Lima penting Blend Mode Untuk Photo Editing tutorial, tetapi dalam waktu singkat, modus campuran Layar langsung mencerahkan gambar.
Tentu saja, itu mempengaruhi seluruh foto pada saat ini, bukan hanya
mata wanita itu, tapi kami akan memperbaiki itu dalam sekejap: 
Modus campuran Layar langsung mencerahkan seluruh gambar.
Langkah 3: Isi Layer Mask Dengan Hitam
Salah satu dari banyak hal hebat tentang penyesuaian lapisan di Photoshop adalah bahwa masing-masing secara otomatis datang dengan sendiri layer mask yang bisa kita gunakan untuk mengendalikan area mana dari gambar di bawah ini akan dipengaruhi oleh lapisan penyesuaian. Kita bisa melihat thumbnail layer mask pada lapisan Tingkat penyesuaian pada panel Layers. Secara default, lapisan pelindung yang dipenuhi dengan warna putih, seperti yang kita bisa lihat di thumbnail, yang berarti bahwa lapisan penyesuaian saat ini mempengaruhi seluruh gambar di bawahnya. Inilah sebabnya mengapa seluruh gambar tampak lebih ringan: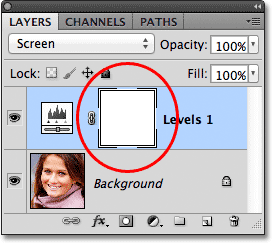
Layer mask di layer penyesuaian diisi dengan putih.
Mari kita menyembunyikan efek dari penyesuaian lapisan sehingga tidak
tampak mempengaruhi setiap bagian dari gambar, dan kami dapat
melakukannya dengan mengisi layer mask dengan hitam. Pergi ke menu Edit pada Menu Bar di bagian atas layar dan pilih perintah Isi: 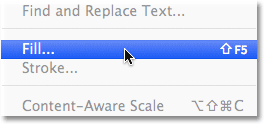
Pergi ke Edit> Fill.
Ini akan membuka kotak dialog Fill Photoshop. Ubah opsi Gunakan di bagian atas kotak dialog untuk Black, kemudian klik OK untuk menutup keluar dari kotak dialog: 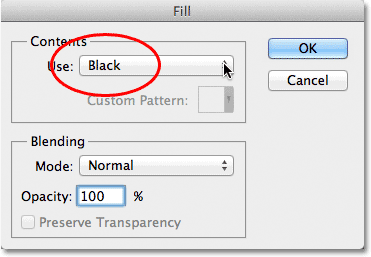
Mengubah Gunakan pilihan untuk Hitam.
Jika kita melihat lagi pada thumbnail layer mask pada panel Layers, kita melihat bahwa itu kini penuh dengan hitam: 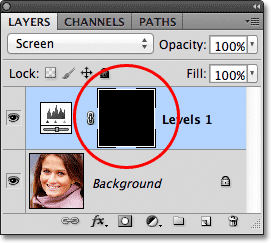
Layer mask untuk lapisan penyesuaian yang sekarang dipenuhi dengan hitam.
Dengan topeng penuh dengan hitam, efek dari lapisan penyesuaian Tingkat
kami sekarang benar-benar tersembunyi dan kita kembali ke melihat
gambar asli kami di jendela dokumen. Sangat penting untuk dicatat di sini bahwa lapisan penyesuaian masih cerah gambar, seperti yang kita lihat saat yang lalu.
Satu-satunya perbedaan adalah bahwa kita tidak bisa lagi melihat efek
cerah karena sedang disembunyikan dari pandangan oleh topeng. Kita akan selektif membawa kembali keringanan atas mata wanita itu pada langkah berikutnya: 
Kembali ke foto asli.
Langkah 4: Pilih Brush Tool
Pilih Brush Tool dari panel Tools: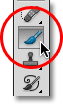
Meraih Brush Tool dari panel Tools.
Langkah 5: Cat Putih Dengan Inside Mata
Untuk membawa kembali efek keringanan dalam mata, semua yang perlu kita lakukan adalah melukis di atas mereka dengan sikat kita. Kita tidak akan benar-benar melukis pada foto itu sendiri. Sebaliknya, kita akan melukis pada layer mask.Kita harus menjadi lukisan dengan warna putih, karena putih pada layer mask mengungkapkan isi lapisan, yang berarti pertama-tama kita perlu memastikan warna sikat kita diatur ke putih. Photoshop menggunakan warna foreground saat ini sebagai kuas warna, sehingga tekan huruf D pada keyboard untuk mereset foreground cepat dan warna Background ke setelan default, yang akan langsung mengatur warna latar depan putih. Anda dapat melihat foreground saat ini dan Latar Belakang warna dalam warna swatch di dekat bagian bawah panel Tools:
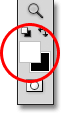
Pastikan warna foreground (swatch kiri atas) diatur ke putih.
Lalu, dengan kuas di tangan dan putih sebagai warna kuas, hanya cat di
dalam iris (daerah berwarna di tengah) dari salah satu mata.
Anda akan ingin menggunakan sikat yang cukup kecil untuk ini, dan cara
termudah untuk menyesuaikan ukuran kuas Anda dari keyboard. Menekan tombol kurung siku kiri ([) akan membuat sikat sedikit lebih kecil setiap kali Anda menekan itu, sambil menekan tombol kurung siku kanan (]) akan membuat sikat sedikit lebih besar. Ketika Anda melukis di atas iris, Anda akan melihat efek keringanan dari lapisan penyesuaian terungkap. Di sini, saya melukis dalam mata di sebelah kiri. Perhatikan bahwa itu sekarang muncul jauh lebih ringan dari mata lainnya yang masih pada tingkat kecerahan aslinya: 
Lukisan di dalam iris mata di sebelah kiri foto.
Jika Anda membuat kesalahan dan sengaja melukis di atas area yang Anda
tidak bermaksud untuk (terjadi sepanjang waktu), cukup tekan huruf X pada keyboard Anda yang akan menukar Foreground dan warna Background agar warna foreground Anda menjadi hitam. Kemudian cat atas kesalahan dengan warna hitam untuk menyembunyikan efek keringanan. Setelah selesai, tekan huruf X lagi untuk mengatur warna Foreground kembali ke putih dan terus melukis di dalam mata. Setelah Anda meringankan mata pertama, apakah hal yang sama dengan mata lain, lukisan di dalam iris dengan warna putih untuk mengungkapkan efek keringanan. Setelah selesai, kedua mata harus terlihat lebih terang:

Lukisan dengan warna putih di dalam mata lainnya.
Langkah 6: Turunkan Layer Opacity
Jika Anda menemukan bahwa mata sekarang tampak terlalu terang, Anda dapat memanggil-down kecerahan hanya dengan menurunkan opacity dari lapisan penyesuaian. Anda akan menemukan pilihan Opacity tepat di seberang dari pilihan modus campuran di bagian atas panel Layer. Secara default, opacity layer diatur ke 100%. Semakin rendah kita atur, semakin banyak foto asli di bawah lapisan penyesuaian akan menunjukkan melalui. Aku akan menyempurnakan hasil saya dengan menurunkan opacity turun menjadi sekitar 65%: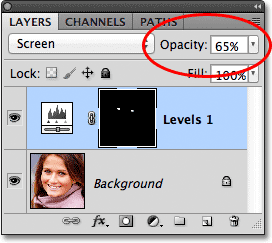
Turunkan opacity dari lapisan penyesuaian untuk mengurangi kecerahan di mata.
Dan dengan itu, kita sudah selesai! Di sini sekali lagi adalah gambar asli tersentuh: 
Foto asli.
Dan inilah hasilnya setelah keringanan mata: 
Hasil akhir.
Dan ada yang kita miliki! Itulah cara cepat meringankan mata seseorang dalam foto dengan Photoshop! Jika Anda belum melakukannya, pastikan untuk memeriksa terkait foto retouching tutorial kami, Mengubah Warna Mata Dalam Sebuah Gambar , serta kami Radial Zoom Peningkatan Mata foto efek tutorial! 











1 komentar:
Kalo copas dari web bahasa inggris tolong translatenya di benerin :D
Posting Komentar