Meningkatkan Kontras Warna Dengan Hitam Dan Putih Penyesuaian Dalam Photoshop
Kembali di Photoshop CS3, Adobe memperkenalkan Black & White penyesuaian gambar, yang akhirnya memberi kami cara mudah dan alami untuk mengkonversi foto warna menjadi hitam dan putih. Namun hanya karena sesuatu dibangun untuk tujuan tertentu tidak berarti kita tidak dapat menemukan kegunaan lain untuk itu juga, yang persis apa yang akan kita lakukan dalam tutorial ini. Daripada menggunakan Black & White penyesuaian untuk menghilangkan warna dari foto, kita akan belajar bagaimana juga dapat digunakan, bila dikombinasikan dengan salah satu mode campuran lapisan Photoshop, dengan cepat dan mudah membuat kecerahan kustom dan penyesuaian kontras dengan penuh warna gambar!
Aku akan menggunakan Photoshop CS5 untuk tutorial ini. Karena Black & White penyesuaian pertama kali ditambahkan dalam Photoshop CS3, Anda harus CS3 atau lebih tinggi untuk mengikuti.
Berikut foto saya akan bekerja dengan:
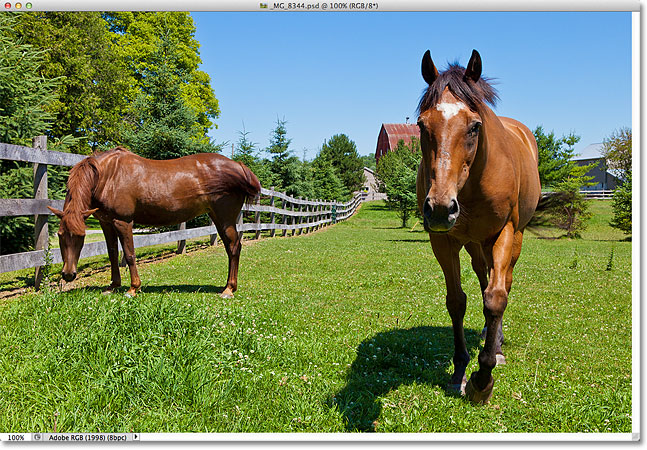
Foto asli.
Mari kita mulai! Langkah 1: Tambahkan A Black & White Adjustment Layer
Sebelum kita bisa melakukan apa saja dengan lapisan penyesuaian Black & White, pertama kita perlu menambahkan satu. Ada beberapa cara yang bisa kita lakukan itu. Salah satunya adalah dengan mengklik ikon New Adjustment Layer di bagian bawah panel Layers:
Mengklik pada ikon New Adjustment Layer.
Kemudian memilih Black & White dari daftar lapisan penyesuaian yang muncul: 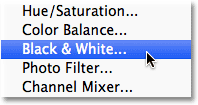
Memilih lapisan penyesuaian Black & White.
Atau, jika Anda menggunakan Photoshop CS4 atau lebih tinggi, cara yang
lebih mudah untuk menambahkan lapisan penyesuaian Black & White
adalah dengan hanya mengklik ikon Black & White di panel Penyesuaian: 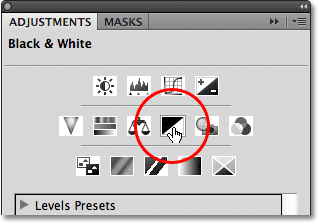
Mengklik pada ikon Black & White di panel Penyesuaian (Photoshop CS4 dan lebih tinggi).
Either way menambahkan lapisan penyesuaian baru Black & White di atas gambar pada panel Layers: 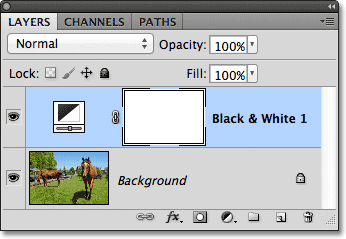
Panel Layers menampilkan lapisan penyesuaian baru ditambahkan (Black & White 1).
Lapisan penyesuaian akan pergi ke depan dan melakukan apa yang pada
awalnya dirancang untuk dan mengubah foto Anda menjadi hitam dan putih. Kami akan membawa warna kembali pada langkah berikutnya: 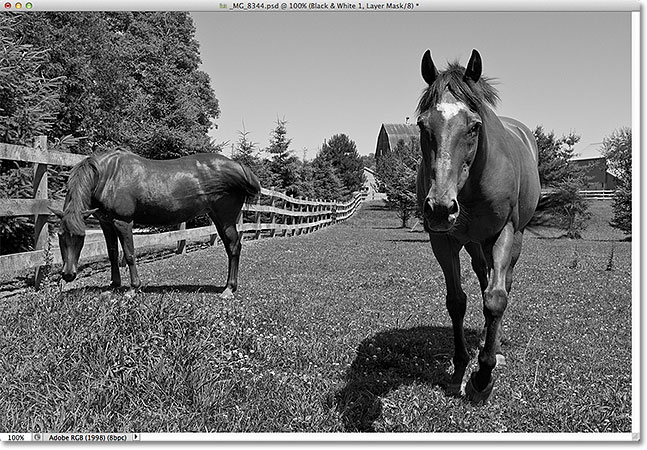
Foto tersebut untuk sementara diubah dari warna hitam dan putih.
Langkah 2: Ubah Blend Mode Untuk Soft Light
Untuk membawa warna kembali ke gambar, mengubah modus campuran dari lapisan penyesuaian dari Normal ke Soft Light. Pilihan Blend Mode ditemukan di sudut kiri atas panel Layers: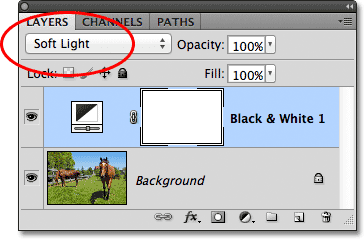
Mengubah modus campuran dari lapisan penyesuaian Hitam & Putih untuk Soft Light.
Warnanya kembali ke foto.
Anda mungkin sudah melihat perubahan dalam kontras keseluruhan gambar,
tapi kami akan melakukan penyesuaian sendiri pada langkah berikutnya: 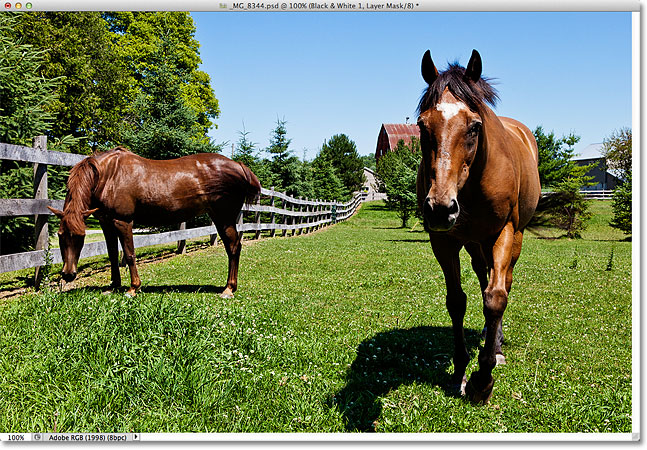
Foto ini sekali lagi dalam warna setelah mengubah modus campuran lapisan.
Langkah 3: Tarik Slider Warna Untuk Mengatur Kontras
Jika Anda menggunakan Photoshop CS3, kontrol dan pilihan untuk lapisan penyesuaian Black & White akan muncul dalam kotak dialog. Di Photoshop CS4 dan lebih tinggi, mereka muncul di panel Penyesuaian. Dalam kedua kasus, Anda akan melihat enam slider, masing-masing mengendalikan warna yang berbeda dalam gambar (dari atas ke bawah - Reds, Kuning, Hijau, Cyans, Blues, dan Magentas):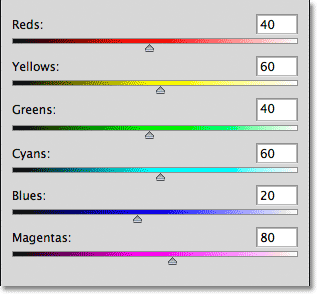
Enam slider, masing-masing mengendalikan warna yang berbeda.
Kita dapat menggunakan slider ini untuk menyesuaikan kecerahan daerah yang berbeda dari gambar berdasarkan warna mereka.
Menyeret slider ke arah kiri akan menggelapkan semua daerah di gambar
yang mengandung warna itu, sambil menyeret slider ke arah kanan akan
mencerahkan daerah yang sama. Sebagai contoh, katakanlah saya ingin menggelapkan langit di foto saya. Langit biru, sehingga semua harus saya lakukan adalah klik pada slider Blues dan tarik ke kiri:
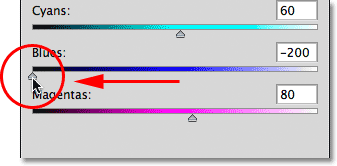
Menyeret slider Blues ke kiri.
Dan hanya seperti itu, langit sekarang muncul gelap, mengubah kontras keseluruhan gambar: 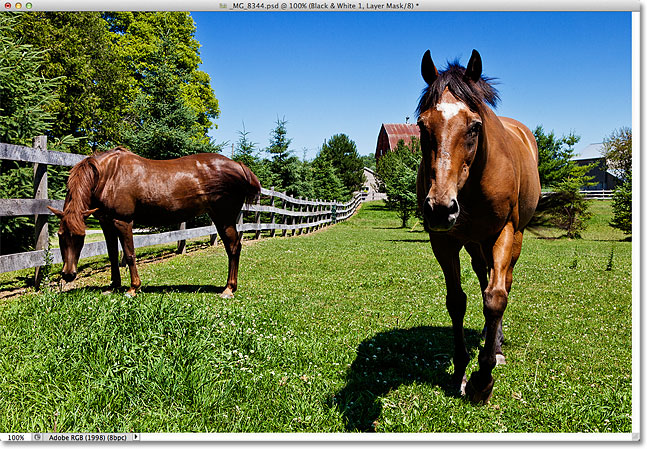
Langit biru telah gelap setelah menyeret slider Blues.
Jika saya ingin mencerahkan rumput dan pohon-pohon, itu semudah menyeret slider yang berbeda dalam arah yang berlawanan. Ada sebenarnya lebih kuning dibanding hijau di rumput dan pohon, jadi saya akan klik pada Yellows slider dan tarik ke arah kanan.
Photoshop memberi kita live preview hasil seperti yang kita sedang
menyeret slider, sehingga mengawasi pada gambar Anda di jendela dokumen
untuk menilai hasil: 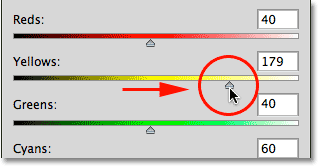
Menyeret kuning geser ke kanan.
Setelah menyeret Kuning slider, rumput dan pepohonan di gambar saya
sekarang lebih ringan, sekali lagi mengubah kontras secara keseluruhan: 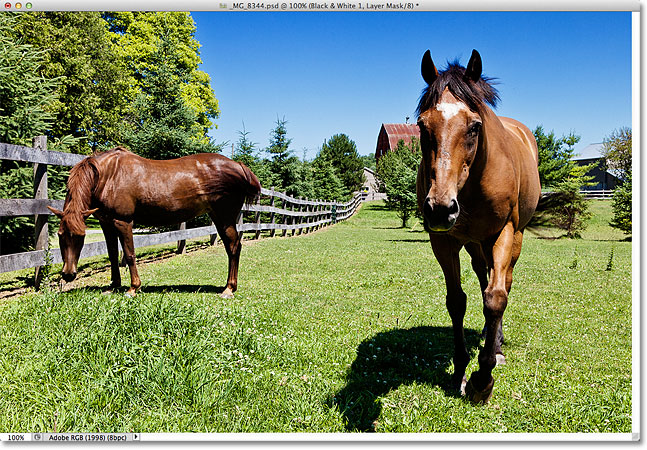
Gambar setelah menyeret Yellows slider.
Mengklik Dan Menyeret Pada Image Sendiri
Jika Anda menggunakan Photoshop CS4 atau lebih tinggi, akan lebih mudah untuk membuat perubahan pada gambar. Bahkan, tidak perlu menggunakan slider sama sekali! Cukup klik pada ikon slider (tangan dengan panah kiri dan kanan menunjuk) di kiri atas panel Penyesuaian:
Mengklik pada ikon slider (Photoshop CS4 dan lebih tinggi).
Dengan pilihan ini slider diaktifkan, Anda dapat mengklik langsung pada
apa pun bidang gambar Anda, Anda ingin menyesuaikan, kemudian terus
tombol mouse Anda ditekan dan tarik ke kiri atau kanan untuk
menggelapkan atau meringankan daerah itu (bersama dengan daerah lain
dari gambar yang berbagi warna yang sama). Misalnya, untuk membuat kuda di foto saya terlihat lebih cerah, dengan opsi slider diaktifkan, saya akan memindahkan kursor mouse saya di atas salah satu kuda (saya akan menggunakan satu di sebelah kanan). Karena kedua kuda adalah warna yang sama, brightening salah satu dari mereka akan mencerahkan yang lain pada waktu yang sama. Segera setelah Anda memindahkan kursor mouse Anda di atas gambar, itu akan berubah menjadi ikon pipet, siap untuk sampel warna apa pun yang Anda klik:
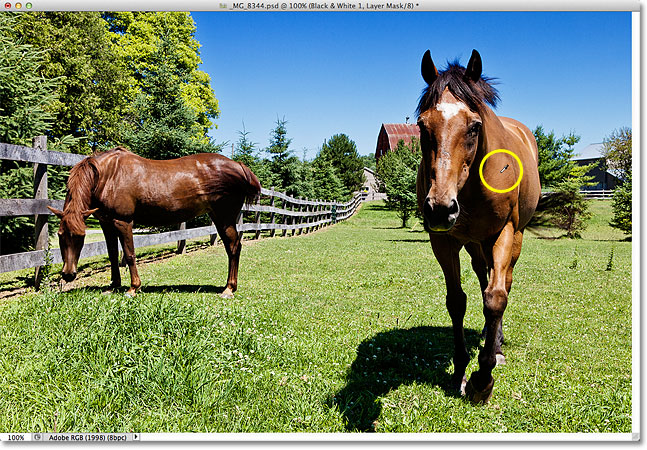
Pindah pipet atas kuda di sebelah kanan.
Saya akan klik pada kuda dan, dengan tombol mouse saya ditekan, saya
akan menyeret ke arah kanan untuk meringankan kuda, serta daerah lain
dari gambar yang berbagi warna yang sama (kuda lain di sebelah kiri,
ditambah gudang merah di latar belakang).
Jika Anda menonton slider di panel Penyesuaian, Anda akan melihat
slider warna yang sesuai bergerak yang Anda tarik mouse Anda (dalam
kasus saya di sini, slider Reds akan pindah ke kanan): 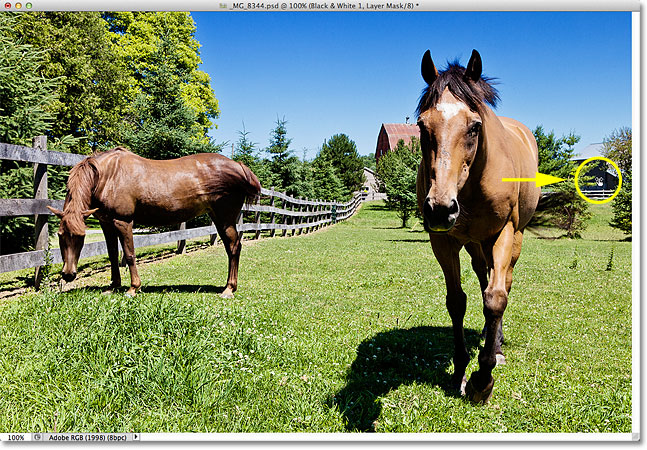
Mengklik dan menyeret ke arah kanan untuk mencerahkan kuda.
Karena kita menggunakan lapisan penyesuaian
, semua perubahan yang kami buat di sini adalah non-destruktif, yang
berarti kita dapat dengan aman bereksperimen dengan slider warna, atau
dengan mengklik dan menyeret langsung pada gambar itu sendiri, sampai
kita senang dengan hasil.
Sebelumnya saya meringankan rumput dan pohon, tetapi jika aku ingin
melihat bagaimana gambar akan terlihat dengan rumput dan pohon-pohon
gelap bukannya lebih ringan, saya hanya bisa klik di mana saja pada
rumput atau pohon di gambar dan tarik mouse saya ke arah kiri: 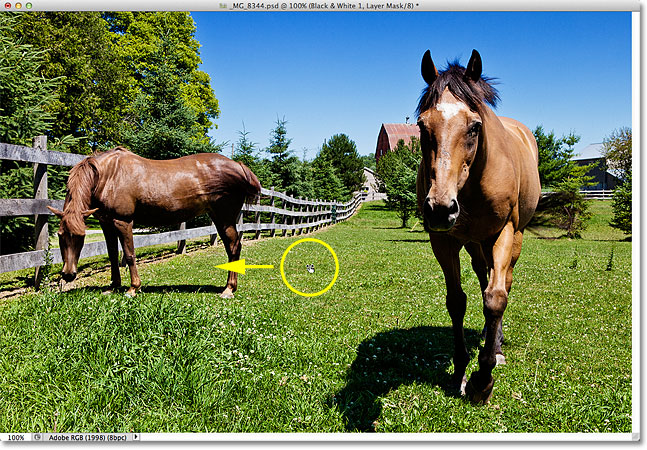
Mengklik dan menyeret untuk menggelapkan rumput dan pohon.
Sebelum Dan Sesudah
Jika, setiap saat, Anda ingin membandingkan versi asli dan diedit gambar, cukup klik pada icon visibilitas lapisan penyesuaian ini (ikon bola mata). Ini untuk sementara akan mengubah Black & White lapisan off:
Mengklik pada ikon visibilitas untuk menyembunyikan lapisan penyesuaian.
Dengan penyesuaian lapisan dimatikan, gambar asli-muncul kembali di jendela dokumen: 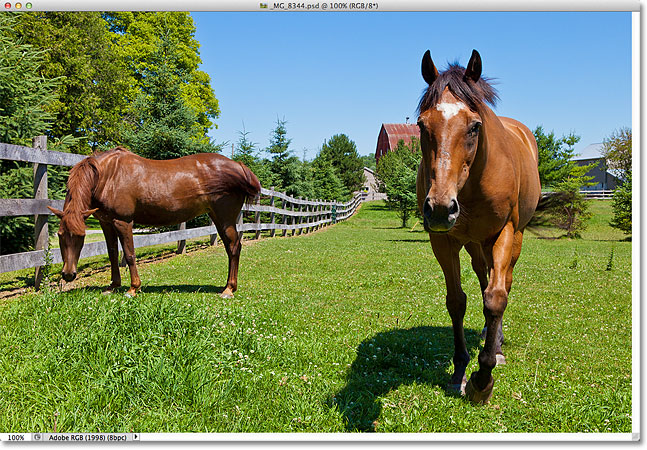
Kembali ke foto asli.
Klik pada ikon visibilitas lagi (kotak kosong) untuk mengubah lapisan penyesuaian Black & White kembali:
Mengklik ikon visibilitas kosong untuk mengubah lapisan penyesuaian kembali.
Versi diedit ulang muncul: 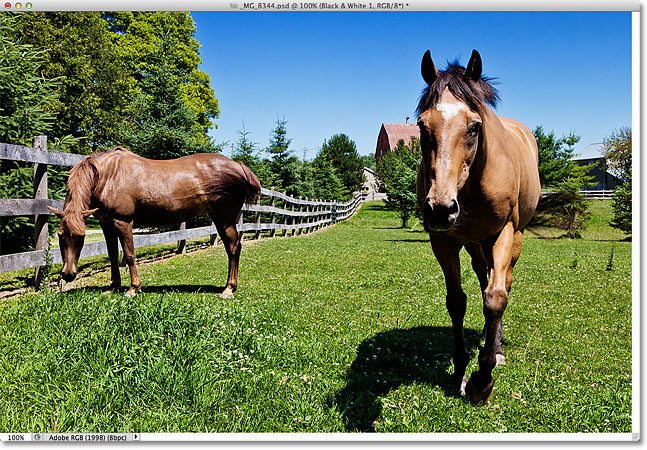
Pekerjaan yang sedang berlangsung.
Untuk Photoshop CS3 pengguna, klik OK di pojok kanan atas kotak dialog
Black & White ketika Anda sudah selesai untuk menutup dari itu dan
menerima perubahan. Photoshop CS4 (dan lebih tinggi) pengguna dapat meninggalkan panel Penyesuaian terbuka. Langkah 4: Bawah Layer Opacity (Opsional)
Sebagai langkah terakhir, jika Anda berpikir kontras gambar sekarang sedikit terlalu kuat, Anda dapat mengurangi dan menyempurnakan hasil hanya dengan menurunkan opacity dari lapisan penyesuaian Black & White. Anda akan menemukan pilihan Opacity tepat di seberang dari opsi Blend Mode di bagian atas panel Layer. Semakin jauh Anda menurunkan nilai opacity, semakin banyak gambar asli di bawah lapisan penyesuaian akan menunjukkan melalui. Aku akan menurunkan nilai opacity saya ke 75% atau lebih: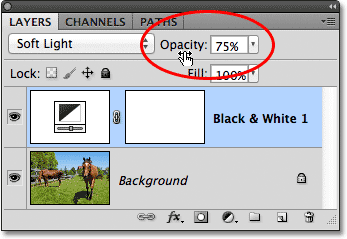
Turunkan opacity layer penyesuaian untuk menyempurnakan tingkat kontras.
Berikut hasil akhir saya: 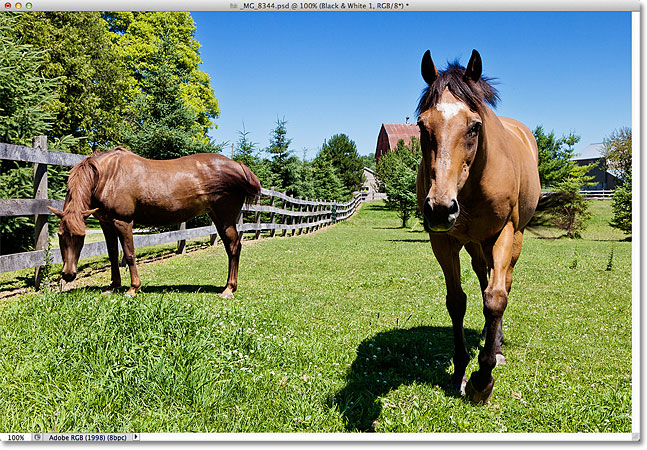
Hasil akhir.
Dan ada yang kita miliki!
Itu adalah cara cepat dan mudah membuat kecerahan yang spesifik dan
perubahan kontras dengan gambar penuh warna menggunakan lapisan
penyesuaian Black & White! 











0 komentar:
Posting Komentar